If you are using Optimonk for your Optin Forms, adding the Wicked Tracking Code is easy
Optimonk uses IFRAMES for their Optin Forms which means that there is an extra step needed for setting this up.
The main difference is that you will not be able to simply paste in your Tracking Code. You will be adding JavaScript to your Optin Form ( don't worry, you can copy paste it below)
1) Find and select the Campaign you want to add Wicked Tracking To
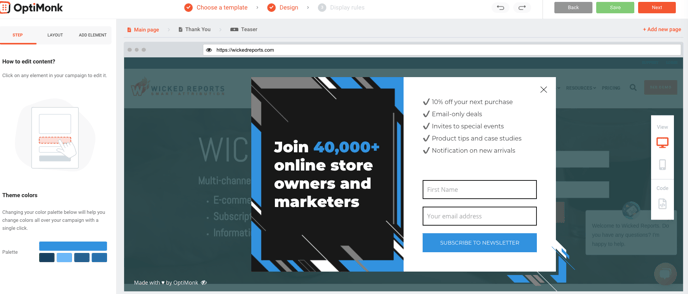
2) Find and select the Variant you want to add Wicked Tracking to ( We recommend adding it to all of them )
3) Once in Edit Mode, click "CSS & JS editor"
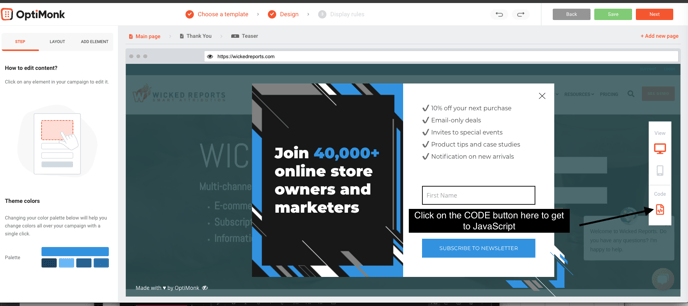
4) Select "JS editor"
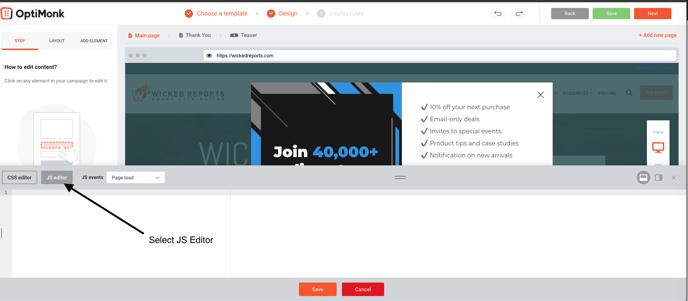
5) Inside the JS editor add the following code (COPY JS BELOW)
(function(e){ var t,r=e.getElementsByTagName("head")[0],c=e.location.protocol;
t=e.createElement("script");t.type="text/javascript";
t.charset="utf-8";
t.src=c+"";r.appendChild(t);
})(document);
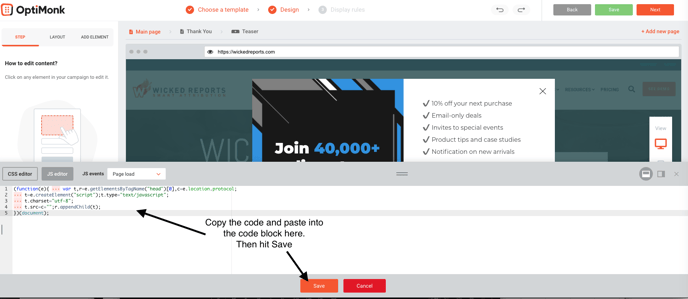
6) Replace the text with the Source URL for your tracking code.
<script type="text/javascript" src="https://widget.wickedreports.com/v2/10/wr-da4633795749fcd055c01787424b4568.js" async></script>
You will take it directly from your provided Tracking Script here: https://my.wickedreports.com/trackingcode
(below is an example, but you will use your Tracking Code)
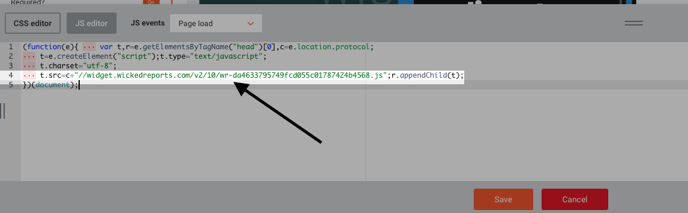
7) Click "Save & Close"
9) Test your new Optin form using the Tracking Validation page inside Wicked Reports. Be sure to testing using email address testing@wickedreports.com
