Step 1 - Connect your ClickBank account
- Inside your Wicked Reports account, go to Setup > Authorizations
- Under the Orders Data column, locate the ClickBank widget and select Connect
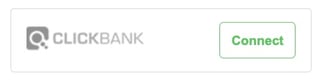
- Inside your ClickBank account, locate or create your Developer API Key and Clerk API Key (How to Generate an API & Clerk Key in ClickBank). Then, copy & paste the API keys into the setup wizard:
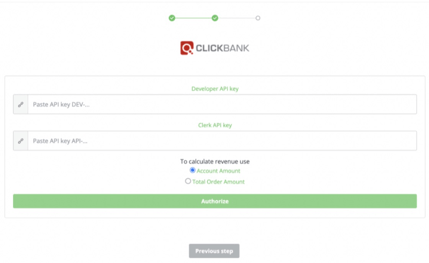
- Then, select a revenue calculation.
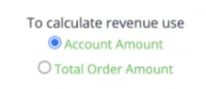
Account Amount is the amount that was credited to the ClickBank account, or the amount that the affiliate or seller received from the sale
Total Order Amount is the amount that the customer paid for the product
Step 2 - Set up Wicked Tracking on your ClickBank pages
Our normal tracking widget cannot be installed on ClickBank pages. As a work-around, we provide this tracking pixel code that can be used with ClickBank.
According to ClickBank's documentation, the tracking pixel should be placed on the Order Confirmation page for "Vendor Type" tracking, which would allow us to pass email to the tracking API.
Tracking Pixel:
https://track.wickedreports.com/pixel.php?WickedClientID=<wicked client id here>&WickedEmail=<user email address>
WickedEmail is optional. However, this ClickBank documentation recommends you use the Bill Email and override the name of the parameter to be WickedEmail
