This article will help you place the Wicked Reports tracking script on webinars within WebinarFuel
Step 1: Click Settings. Then click Webinars.
Then, select the name of the webinar that you want to track and click on the settings of the webinar you selected.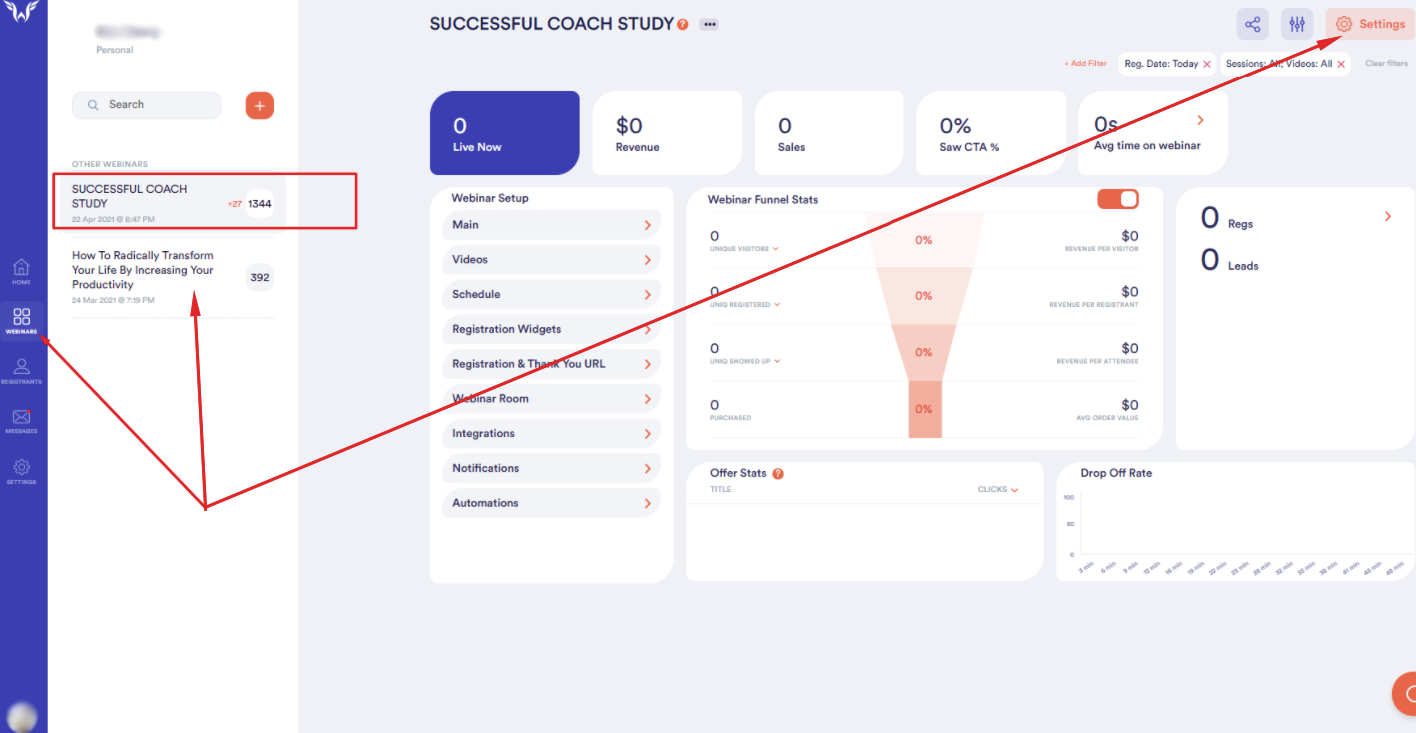
Step 2: Once you have clicked on the webinar settings, click the option, Third party tracking![]()
Step 3: Before we move to Step 4 and paste the script, let's first prepare the script specific for your Wicked reports account:
- Please locate your Wicked tracking script inside of your account by navigating to Setup > Tracking Code (or, click here to be taken to this page inside your account)
- Copy the highlighted Tracking URL from your account (i.e. the URL portion between the quotation marks. Do not include the quotation marks.)
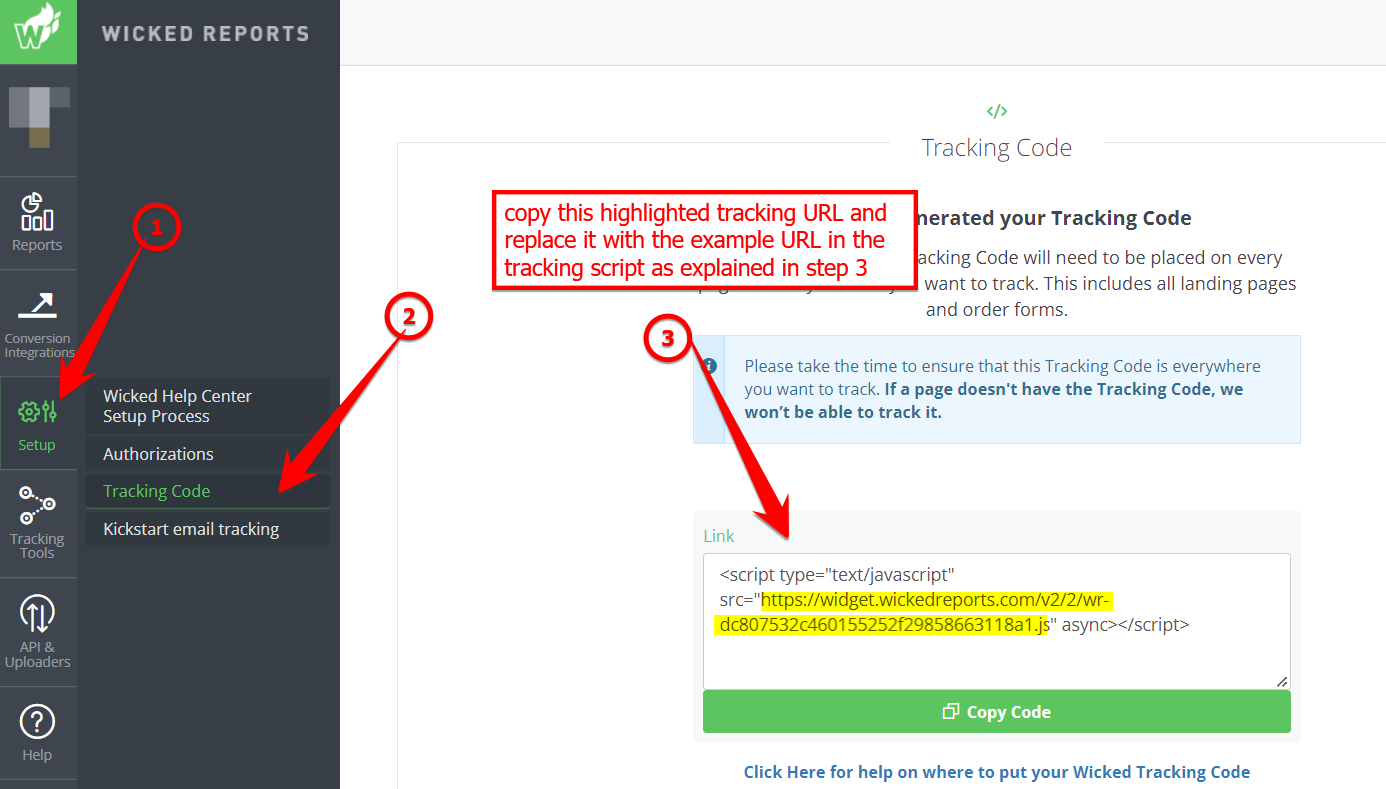
- Replace the bolded letters below with your Tracking URL:
var s = document.createElement("script");
s.type = "text/javascript";
s.async = true;
s.src = "{REPLACE WITH YOUR TRACKING URL}";
document.head.appendChild(s);
Example of a finalized script:
var s = document.createElement("script");
s.type = "text/javascript";
s.async = true;
s.src = "https://widget.wickedreports.com/v2/3324/wr-45c88d8f375225f40594dd9ee12e64a1.js";
document.head.appendChild(s);'
Step 4: Copy & paste your finalized script the Wicked Reports tracking script to the following sections and save:
-
-
- Registration Page
- Thank you Page
- Webinar room
- Webinar room replay (optional)
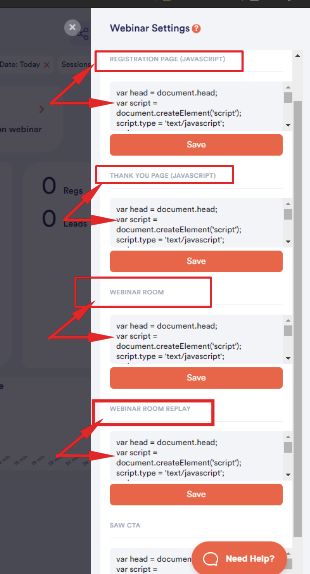
-
This completes the setup of the Wicked Reports tracking script for WebinarFuel!
Tracking Validation
To test that you set up tracking properly, use the Tracking Validation Tool inside your account.
