When integrating Google Ads with Wicked, follow these steps to ensure that there is no tracking below the account level.
On this Page
Introduction
When setting up & and troubleshooting your Google Ads data, one of the most important things to look for is that you don't have tracking below the Account level - tracking below the account level means at the Campaign, Ad Set, or Ad level. Any tracking at these lower levels will overwrite the Account level settings, and drastically affect your Adwords reporting.
How does this impact my data quality?
If you have tracking below the account level, then you will most likely have inaccurate attribution within Wicked Reports. That means you'll see these common effects happening within your Wicked Reports account:
- Certain campaigns may display costs and clicks without attributed leads and sales
- New campaigns may appear without associated costs but with leads and sales
- Some campaigns will have attribution but within the wrong ad channel
That being said, it is critical that you do not have tracking below the account level. Let's take a look at how to verify that you do not have tracking below the account level and, if you do, what you can do about it.
How to verify there is no tracking at the Campaign level
To verify that you have no tracking on the campaign level, follow these steps:
- In Campaign Settings, select the columns icon. Click Modify:

- Add these three columns to your reports then save the changes:
Tracking Template, Custom Parameters, and Final URL Suffix.
- Scroll through your campaigns, look at these newly added columns, and ensure the cells are blank!

- If the cells are blank, you do not have tracking at the campaign level. Check the Ad-Group level next.
- If the cells aren't blank, continue to What do I do if I have tracking below the Account Level?
How to verify there is no tracking at the Ad-Group level
To verify that you have no tracking on the Ad-Group level, follow these steps:
- In Ad Groups Settings, select the columns icon:

- Add three columns (under Attributes) then save the changes:
Tracking Template, Custom Parameters, and Final URL Suffix.
- Scroll through your ad groups, looking at these newly added columns, and ensure that these cells are blank.

- If the cells are blank, you do not have tracking at the campaign level. Check the Ad level next.
- If the cells aren't blank, continue to What do I do if I have tracking below the Account Level?
How to verify there is no tracking at the Ad level
To verify that you have no tracking on the Ad level, follow these steps:
- In Ad Settings, select the columns icon:

- Add three columns (under Attributes) then save the changes:
Tracking Template, Custom Parameters, and Final URL Suffix.
- Scroll through your ads, look at these newly added columns, and ensure that these cells are blank.

- If the cells are blank, you do not have tracking at the ad level. You're all set!
- If the cells aren't blank, continue to What do I do if I have tracking below the Account Level?
What to do if I have tracking below the Account Level?
You have four options, depending on whether the tracking is necessary and what kind it is:
-
Option #1 - (Recommended) Remove the tracking below the account level
Best for: when the extra tracking isn’t needed. -
Option #2 - Move tracking to the account level
Best for: when you need the tracking, and it uses only dynamic parameters. -
Option #3 - Add Wicked tracking to the Final URL Suffix at the account level
Best for: when you can’t change the tracking template but still need account-wide parameters applied. Use only if there’s no Final URL Suffix set at campaign, ad group, or ad level. -
Option #4 - Add Wicked tracking to the same level as other parameters
Best for: when non-dynamic tracking parameters already exist in the Final URL Suffix, and you can’t remove them.
Caution: Tracking below the account level cannot remain in the Final URL Suffix. If you find parameters there, either move them up to the account level or into the Tracking Template field.
Option #1 - (Recommended) Remove Tracking Below the Account Level
- How To Remove Tracking at the Campaign Level
- How To Remove Tracking at the Ad Group Level
- How to Remove Tracking at the Ad Level
How To Remove Tracking at the Campaign Level
To remove tracking at the Campaign level, simply follow these steps:
- Click Campaigns, select the campaign and click on "Gear"Icon

- Click on "Additonal settings" and select "Campaign URL options"

- Remove the tracking and click Apply

That's it! You've removed the tracking at the campaign level for this specific campaign. You'll want to do this for every campaign that has tracking on the campaign level.
How To Remove Tracking at the Ad Group Level
To remove tracking at the Ad Group level, simply follow these steps:- Click Ad Groups and click on Gear Icon next to adgroup.

- Remove tracking from all fields shown below and leave them empty. Then, press Save changes.

- That's it! You've removed the tracking at the ad-group level for this specific ad-group. You'll want to do this for every ad-group that has tracking on the ad-group level.
How to Remove Tracking at the Ad Level
To remove tracking at the Ad level, simply follow these steps:
- Navigate to Ads Settings and click Edit on the ad you want to edit

- Scroll down and expand the Ad URL options. Delete anything in the Tracking Template, Final URL Suffix, and Custom Parameter fields. Then, press Save Ad.
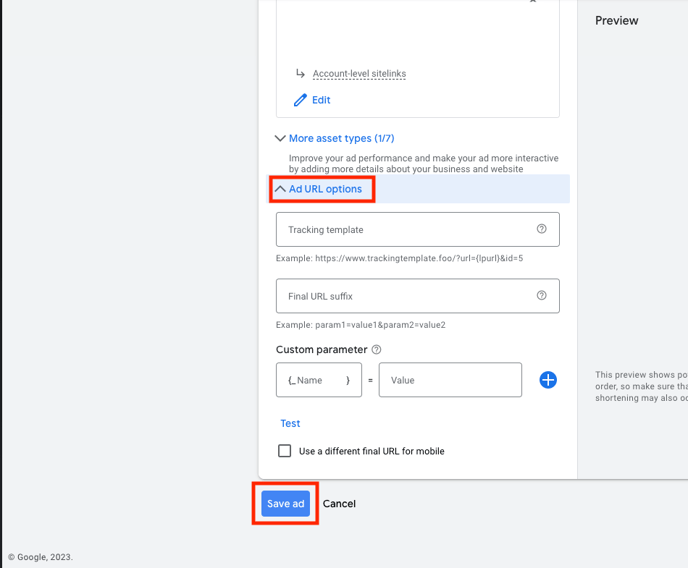
- That's it! You've removed the tracking at the ad level for this specific ad. You'll want to do this for every ad that has tracking on the ad level.
Option #2 - Move Tracking to the Account Level
-
Go to Account Settings.

-
Open the Tracking section

-
Copy the dynamic tracking parameters from the lower level and paste them after your Wicked tracking code. Note: Be sure to add an & sign when appending the parameters.

-
Save the changes.

This ensures the parameters are applied consistently across all campaigns, ad groups, and ads.
Option #3 - Add Wicked tracking to the Final URL Suffix at the Account Level
Adding the Wicked Tracking Template to the Final URL suffix will bypass below-account-level tracking for theTracking Template field by forcing these parameters to append to the final URL. Thus, if you also have below-account-level tracking in the Final URL suffix field, then you will need to remove it for this solution to work.
Follow these steps if you'd like to add the Wicked Tracking Template to the Final URL Suffix:
- Go to Account Settings and open the Tracking section

- Copy and paste this code into the Final URL Suffix field:
wickedsource=google&wickedid={gclid}&wickedid={creative}&wcid={campaignid}&wv=4
- Click Save and you'll be all set!
Option #4 - Add Wicked tracking to the same level as other parameters
If you already have necessary non-dynamic parameters in the Final URL Suffix and cannot move them, add Wicked tracking alongside them.
-
Navigate to the level where the existing parameters live (Account, Campaign, Ad Group, or Ad).

-
Open the Final URL Suffix field.

-
Append the Wicked parameters after the existing ones, separated by an ampersand (&).

- Save changes and you'll be all set! Now, both your required parameters and Wicked’s tracking will run together.
