This article explains what Custom Clicks are, how to set them up, and how to view them in Wicked Reports.
What are Custom Clicks?
Custom Clicks refer to click conversions that you track independently and then manually upload into Wicked Reports. They serve as a way to track and attribute specific interactions that Wicked Reports may not have automatically detected or known about. Custom clicks provide a flexible way to tailor your conversion tracking within Wicked Reports to match your specific business needs, ensuring that all customer interactions and conversions are properly attributed to their original sources, whether they were automatically detected or not.
Read on to understand some common scenarios where custom clicks can be beneficial...
When would I use Custom Clicks?
In this section, we'll talk about some of the common scenarios that may lead you to upload custom clicks into your Wicked account. For each of the scenarios provided, we'll provide some context for the case, as well as an example of how you would upload these clicks. Keep in mind that there are many ways to send in custom clicks (API, HTTP Post, CSV Upload, Zapier, etc). However, for the purposes of these examples, we are using HTTP post fields and values.
Please note that the following are simply example scenarios. Clearly, you'll need to modify your Custom Click to fit your needs.
Scenario #1 - Attributing Historical Leads
Case: You have several leads that you personally tracked prior to joining Wicked Reports, yet Wicked was unable to track these due to our tracking script not yet being set up. By default, Wicked will attribute these leads as "UnAttributed" new leads. However, if you know the source that originally generated these leads, then you can pass through Custom "NEW_LEAD" Clicks.
Here are the required keys and example values that you could use to pass through a Custom "NEW_LEAD" Click:
- EMAIL: example1@example.com
- IP ADDRESS: 123.123.123.123
- CLICK TIME: 12/24/2013 12:15:00 pm
- TIMEZONE: UTC-5
- TIME OFFSET:
- SOURCE: ABC
- MEDIUM: Email
- CAMPAIGN: Existing List
- CONTENT: Existing List
- TERM: Existing List
- CONVERSION TYPE: NEW_LEAD
By sending in this Custom "New Lead" Click for a contact, your contact's "First Opt-In" will now attributed to the UTMs you've provided. Thus, your contact will now have "New Lead" attribution. And, furthermore, you'll be able to see this custom click reflected in the contact's LTV journey and throughout the rest of your reports wherever this attribution point is seen.
Scenario #2 - Attributing Orders
Case: You have several orders that have gone unattributed for some reason. However, you know which clicks drove the sale of those orders. In this case, by adding the Custom "LAST_CLICK" attribution, you could attribute those orders to their appropriate sources.
Here are the required keys and example values that you could use to pass through a Custom "LAST_CLICK" Click:
- EMAIL: example2@example.com
- IP ADDRESS: 123.123.123.123
- CLICK TIME:
- TIMEZONE: UTC-5
- TIME OFFSET:
- SOURCE: Facebook
- MEDIUM: PPC
- CAMPAIGN: Facebook Campaign
- CONTENT:
- TERM:
- CONVERSION TYPE: LAST_CLICK
- ORDER ID: 12345
As a reminder, when using LAST_CLICK, the Order ID must be sent as well.
By sending in this Custom "LAST_CLICK" Click for a contact, your contact's "LAST_CLICK" will now be attributed to the UTMs you've provided. Thus, your contact will now have "LAST_CLICK" attribution. And, furthermore, you'll be able to see this custom conversion reflected in the contact's LTV journey and throughout the rest of your reports wherever this attribution point is seen.
Scenario #3 - Attributing Leads from a Live Event
Case: You go to an in-person marketing event and collect a list of leads. Afterward, you import these leads into your CRM. After importing these leads to your CRM, you notice that some of these leads were already in your CRM. In this case, Wicked would not be able to attribute any of these leads since the event was offline. So, by adding a Custom "Live_Event" Click, you could attribute your list of leads to the marketing event. The Conversion Type "Live_Event" will then automatically set your click with the correct "New Lead" or "Re-Opt-In" attribution.
Here are the required keys and example values that you could use to pass through a Custom "Live_Event" Click:
- EMAIL: example3@example.com
- IP ADDRESS:
- CLICK TIME: 06/10/2020 12:15:00 pm
- TIMEZONE: UTC-5
- TIME OFFSET:
- SOURCE: Marketing Event
- MEDIUM: Marketing Event
- CAMPAIGN: Marketing Event
- CONTENT: Marketing Event
- TERM: Marketing Event
- CONVERSION TYPE: Live_Event
- ORDER ID:
By sending in this Custom "Live_Event" Click for a contact, your contact will now have a click with the appropriate "New Lead" or "Re-Opt-In" attribution. And, furthermore, you'll be able to see this custom click reflected in the contact's LTV journey and throughout the rest of your reports wherever this attribution point is seen.
Scenario #4 - Automatically Attribute Clicks
Case: You have several clicks that you know should be attributed, but you're not sure how they should be attributed. In this case, you could set the Conversion Type to ATTRIBUTED_CLICK and Wicked will attribute this for you.
- EMAIL: example4@example.com
- IP ADDRESS: 123.123.123.123
- CLICK TIME: 12/24/2019 12:15:00 pm
- TIMEZONE: UTC-5
- TIME OFFSET:
- SOURCE: ABC
- MEDIUM:
- CAMPAIGN:
- CONTENT:
- TERM:
- CONVERSION TYPE: ATTRIBUTED_CLICK
- ORDER ID:
By sending in this Custom "ATTRIBUTED_CLICK" Click for a contact, your contact will now have a click with the appropriate "First Click", "New Lead" or "Last Click" attribution. And, furthermore, you'll be able to see this custom click reflected in the contact's LTV journey and throughout the rest of your reports wherever this attribution point is seen.
How do I set up Custom Clicks?
Sending custom clicks to Wicked Reports is typically a very simple process:
- Choose the medium/method you'd like to use (to pass custom clicks into your Wicked Account)
- Read up on the method's documentation.
- This will help you avoid common issues and identify which fields (aka key-value pairs) are required, and which fields are optional.
- Decide what Conversion Type you'd like to use.
- Add all of the required fields.
- Upload your custom click and review it the next day.
Custom Click Upload Methods
In terms of the methods we have available, we currently offer the ability to manually upload your custom clicks via CSV upload, HTTP Post, or API (Also, Zapier!). Here is the available help documentation for each of those methods:
- How do I Create Custom "Clicks" with HTTP Post
- How do I upload Custom Clicks via CSV?
- API Documentation for Clicks
Note: There are many ConversionTypes listed in the API doc. However, since you are sending in custom clicks, you'll only want to use the ones outlined within this document.
Now that you've identified the method you'd like to use, let's learn about the different Conversion Types and what they mean.
What are Conversion Types?
The Conversion Type is a field that you are required to populate when passing through a custom click. It determines how exactly the click should be attributed, which ultimately impacts the attribution of the contact it's associated with. Read here for some common scenarios that use various different Conversion Types.
When passing through custom clicks, you have 5 Conversion Types available to you. Here are the options and a short description of each:
- ATTRIBUTED_CLICK
This Conversion Type would be used if you want to track a click but you aren’t sure how it should be attributed and you want Wicked to decide the attribution for you.
- NEW_LEAD
This Conversion Type would be used if you have historical leads, know where they came from, and want to ensure they receive First Optin attribution. - REOPTIN
This Conversion Type would be used if you want to track a ReOptin.
- LAST_CLICK
This Conversion Type would be used if you want to track the last click that happened immediately prior to the contact's purchase.
NOTE: The Order ID must be entered in the column in order to use this Conversion Type
- LIVE_EVENT
This Conversion Type would be used if you were collecting leads at an event and want to create an opt-in for each of the leads you acquired there.
- If the click is EARLIER than the create date of the contact in Wicked Reports, we will use the UTMs provided to set the First Optin Attribution for the contact.
- If the click is LATER than the create date of the contact in Wicked Reports, we will use the UTMs provided to create a Re-Optin for the contact.
If you have any questions about which conversion type to select, then you can always reach out via live chat or contact our support team directly by emailing support@wickedreports.com. Simply give us the scenario you're working with, and we can help make a recommendation on which conversion type to use.
Now that you've decided what conversion type to use, you can fill in the rest of the required fields. Then, send the data to Wicked Reports and review it the next day!
Where Do I Review My Custom Clicks?
There are many places where you can view your custom click, as it impacts many of the reports. However, if you've just sent a click to us, then you're probably wanting to know two things:
- How do I check if Wicked Reports received my custom click?
- How do I check if Wicked Reports processed my custom click?
How do I check if Wicked Reports received my custom click?
To check if Wicked Reports received your custom click, you'll want to check one of these areas:
- If you've passed your custom click via CSV Upload, then you can immediately review it on the clicks uploader page. Simply switch to the Upload Attempt History tab and review your clicks.
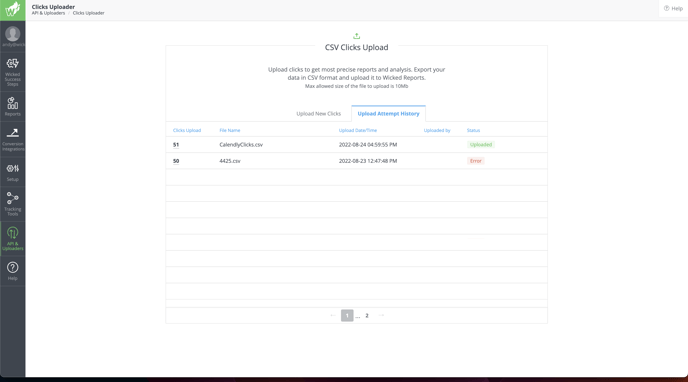
- If you've passed your custom click into Wicked via API, HTTP Post, or Zapier, then you can review it on the API verification page after 30 minutes have passed. Simply change your filters, and look for your click.
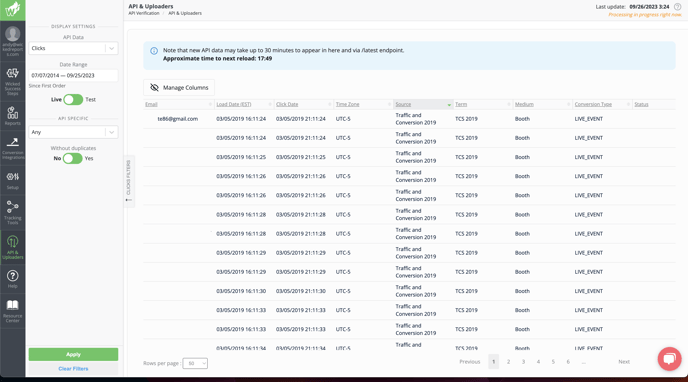
How do I check if Wicked Reports processed my custom click?
To check if Wicked Reports has processed your custom click, simply look up your contact on the Customer LTV page. When you look at the contact's click history, you should see the custom click associated with the contact.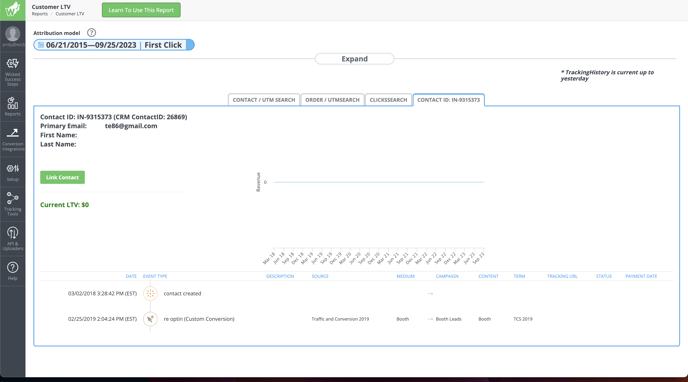
- If you see your custom click has been received and then added to the customer click history of your contact, then that means your click has been processed and is now reflected throughout the reports.
- If you see your click has been received, yet do not see your custom click added to the customer click history of your contact, then you can check back within 24 hours. If the click is still not processed, then please reach out to support@wickedreports.com so we can assist you.
FAQ's
- How long do my custom clicks take to process?
Typically, custom clicks are processed within 24 hours. However, there are some cases where custom clicks can take up to 48 hours to process. If any clicks are not processed after 48 hours, then please reach out to support@wickedreports.com so we can assist you. - What happens if a custom click is sent in before a contact record is created?
We will store the click in our database. Once the contact is passed into Wicked Reports, the click will then get associated with the contact the next day.
