The quick process for integrating Kartra forms and Wicked Reports.
On This Page:
Introduction to Kartra Form Integration
Integrating Kartra Forms with Wicked Reports sends form submissions from Kartra to Wicked Reports. This allows Wicked Reports to track and attribute new leads (aka optins) to the marketing spend and customer lifetime value from your ad platforms and revenue sources.
Keep in mind this article is strictly for form integrations using Zapier. For us to attribute, you'll still need to ensure all of your leads are passing directly from your CRM into Wicked Reports. If you have any questions, you can reach out to support@wickedreports.com for additional details.
Form Integration Steps
To accomplish this integration, you will need a Zapier account.
The Form integration consists of two simple steps:
Step #1 - Connect your Kartra account
Step #2 - Connect your Wicked Reports account
Step #1 - Connect your Kartra account
- Log in to Zapier and select, New Zap

- Type in & select Kartra as your app

- Select Lead Fills an Optin Form, Subscribes to List, or Tag Added as your event option and then press continue

Tips & Tricks:
• Use Fills an Optin Form if you only have one form you need tracked
• Use Subscribed to List if you have multiple forms that feed into the same list
• Use Tag is Added if you have multiple forms that feed into the same tag - Select your account (or add a new account) and then press continue

- Select your form from the dropdown and then press continue

- Select Test Trigger and then press continue and proceed to Step #2 below

Step #2 - Connect your Wicked Reports account
- Type in and select Wicked Reports as your app
NOTE: If you have not connected your Wicked Reports account to Zapier yet, follow these instructions first: Integrating with Zapier
- Select Track a Click as your event option and press continue

- Select your account (or add a new account) and then press continue

- Populate the Click Tracking settings with the following information - the information in this screenshot is REQUIRED. Once complete, press continue
*Want more context on these fields? Click here.*
- Now, add a 2-minute Time Delay
.png?width=688&height=305&name=image%20(105).png)
- After completing the steps above, select Test & Review

NOTE: This sends a test to Wicked Reports. To review your test, go to API & Uploaders > API Verification. Then, filter by TEST and the email address used in your Zapier test.- If the data displays, you ran a successful test!
- If you do not see your data, please note that our API verification page updates every ~30min)

- Once you've tested your Zap, turn it on and review your data over the next few days to make sure you're getting the attribution you expect. For tips on How to Review Live Data from Zapier (not test data), continue scrolling.
How to Review Live Data from Zapier (not test data)
After turning your your zap on, it's important to review real submissions over the next few days to make sure you're getting the attribution you expect.
Here are the steps:
- Go to your zap's Task History
- Find a form submission that occurred one or more days in the past and copy the email address of that submission
- Inside Wicked Reports, paste the email address into the Customer LTV Report with a "since first tracking" date filter
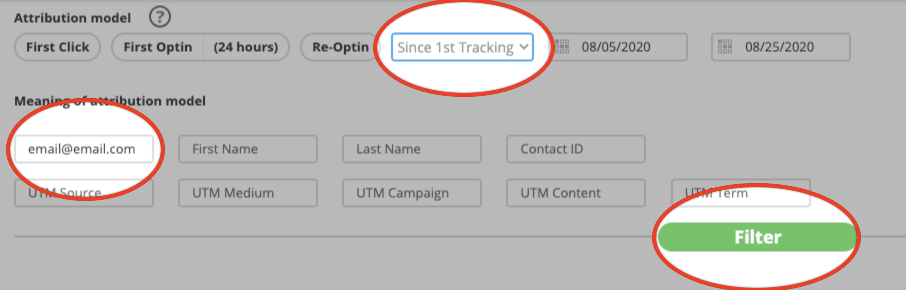
- Select Filter and click on the contact to open their contact profile
- A successful form submission displays three customer journey points inside the contact's Wicked Reports profile: Click, Optin, Contact Created
Note: "Optin" will be "Re-optin" if the contact was created before this Zap turned on

FAQ
- Where does the email come from?
The email is pulled from the Lead Fills an Optin Form trigger in Step 1. - Why is the IP address important?
The IP address allows Wicked Reports to connect previous clicks to email address, ensuring the customer journey stitch together accurately - What does "Click Date Time = NOW" mean?
Setting Click Date Time to "NOW" makes the timestamp the moment the Zap is fired, which is roughly when the lead completed the form and was added to your CRM. - What is the purpose of the Conversion Type "Attributed_Click"?
This setting allows Wicked Reports to process the form submission as a new lead or re-opt-in lead, depending on what our system determines it to be. - What does the 2-minute time delay do?
It sends the click 2 minutes later than when the contact was actually created.
- For new lead attribution, this delay ensures the click which was before the contact was created, accurately gets the credit.
- For re-opt-in leads this delay will, when applicable, cause a [Not Set] click to be sent because UTM Parameters are not available. This ensure your re-opt-ins are captured and recorded, but they will not attribute back to any specific UTM set.
