This article demonstrates how to automatically send newly created Omnisend contacts to Wicked Reports.
Introduction:
There are multiple ways to get your contacts from Omnisend to Wicked reports. The most common methods are API, HTTP Post, third-party integrators, or manual uploads.
For those of you that do not feel comfortable setting up an API or HTTP post, and do not want to manually upload CSVs, then this document is for you. We'll teach you how to automatically send your Omnisend contact data to Wicked Reports by chaining together multiple third-party integrators. Based on our customer experience, this is the best solution available.
In this article, you'll need access to the following software:
Fundamentally, what we're doing here is extracting the data from Omnisend and inserting it into Google Sheets via Make. Then, we're extracting the data from Google Sheets and uploading it into Wicked Reports via Zapier. It has quite a few steps, so be sure to roll up your sleeves. Let's get started.
Prepare Google Sheets:
In this section, we're just creating our google sheet document and preparing our headers.
- Open Google Sheets
- Create a Blank Sheet
- Give the file a name to remember, such as "Omnisend Contact Data"
- Set the following headers:
- Contact ID
- Create Date
- TimeZone
- ContactSystem
- FirstName
- LastName
- Save & Close out your Spreadsheet
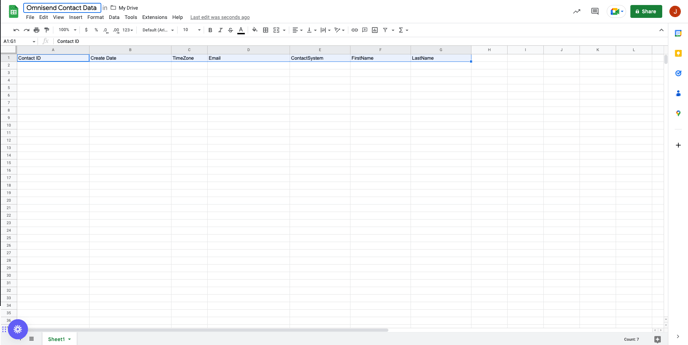
Setup Make:
In this section, we're setting up our Make integration between Omnisend and Google Sheets. Essentially, we're just wanting our newly created Omnisend contacts to populate into Google Sheets every time the Make integration is triggered.
- Open Make
- Navigate to "Scenario" -> "Create A New Scenario"
- Add a Module -> Add "Omnisend"
- Select the Acid Trigger "Watch New Contacts"
- Configure Omnisend
- Add your Omnisend API Key
This connects your Omnisend account to Make - Limit
This is the number of new contacts that can be pulled at once.
Turn your limit to 10,000.
- Add your Omnisend API Key
- Add another Module -> Add "Google Sheets"
- Select the Action "Add a Row"
- Configure Google Sheets
- Choose A Method
Leave this blank - Choose A Drive
Leave this blank - Spreadsheet ID
Link this to the Spreadsheet you created earlier - Sheet Name
Link this to the appropriate sheet. In my example, "Sheet 1" - Table Contains Headers
Yes - Values
- Contact ID
Map to Omnisend "Contact ID" field - Create Date
Map to Omnisend "Create At" field & format the date - TimeZone
This is the timezone the date is represented in, not the timezone of the contact. If your CRM system shows orders in EST, then you would simply type in UTC-5.
UTC-0 - Email
Map to Omnisend "email" field - ContactSystem
A reference field of the source system that the Contact was pulled from. This should be only ONE WORD and contain no spaces. You can make it up.
OmnisendViaMake - First Name
Map to Omnisend "First Name" field - Last Name
Map to Omnisend "Last Name" field
- Contact ID
- Unformatted
No - Press OKAY
- Choose A Method
- Press the "Save" button
- Press the "Run Once" button
Test Make:
In this section, we're going to test our new Make integration. Since you pressed the "Run Once" button at the end of the last section, your historical contact data should all be added to the Google Sheets document (or at least up to the limit you have set). You can delete all this data, as it's not the data we're after for this test case. With that data cleared out, we now need to test to ensure our integration will pull in newly created contacts.
- Open your Omnisend App -> Navigate to Audience Page.
- Press the "Add Contact" button
- Add a Single Contact (to test with)
Note: The only thing that's required is an email address.- Enter a dummy email address
- Checkmark "Permissions"
- Press the "Add Subscriber" button.
- Switch to your Make App -> Navigate to Sequence page
- Press the "Run Once" button
- Switch to Google Sheets
Your new contact data should now be populated into Google Sheets!
Set Up & Test Zapier:
In this section, we're going to connect Google Sheets to Wicked Reports via Omnisend. Instead of re-writing all the steps within this article, please use our previously created How To Create Contacts with Zapier article and apply that knowledge to this integration. In this case, you'll want to integrate your Google Sheets document with Wicked Reports via Zapier.
Here's a custom walk-through video to help assist you through the process.
Be sure to test both your Make and your Zapier integrations! You need to ensure any new contact created in Omnisend is correctly entered into Google Sheets as a new row. Then, that new row of contact data, within Google Sheets, needs to enter into Wicked Reports. If this process is not happening, there's simply a breakdown somewhere in the setup and you'll need to identify where.
Closing Statements:
Congratulations! Now that your Make and Zap integrations have been created and tested, you can now go live.
The last step, and the best part of this whole setup, is that you can use Make to schedule this automation to run each day. That means each day, any new contacts in your Omnisend CRM will automatically be added to Wicked Reports for daily processing!
To do this, simply go into your Make sequence, and schedule your daily automation. Voila!
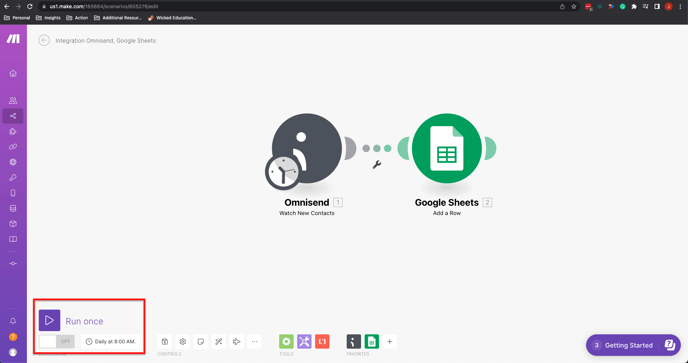
For help building your Third-Party Integrators, contact support@wickedreports.com. We will connect you with one of our preferred partners to complete the build.
