The quick process for integrating any CRM to Wicked Reports.
4. How to Review Live Data from Zapier
5. What if my CRM is not listed as an app in Zapier?
5. How to Import Historic Contacts
About this Setup
Contacts must be created in order for Wicked Reports to properly track & attribute your data. By connecting your CRM to Wicked Reports via Zapier, you allow Wicked Reports to track & attribute your data just like any of our native CRM integrations. Below, we walk you through the integration steps & best practices.
Connecting to Zapier
- If you have not connected your Wicked Reports account to Zapier yet, follow these instructions first: Integrating with Zapier
- If you have connected Wicked Reports to Zapier already, take a moment to ensure you have API for Contacts and HTTP Post for Contacts enabled under Setup > Authorizations tab > the Order Data column
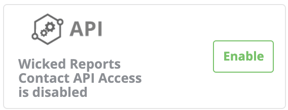
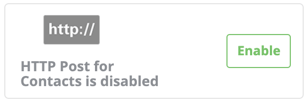
Important: For Zapier to work properly with Wicked Reports, you MUST enable both the API and HTTP Post options on the Authorizations Page
Integration Steps
Integrating your CRM with Wicked Reports requires two simple steps:
Step #1 - Set up your trigger (CRM)
Step #2 - Set up your action (Wicked Reports)
Integration Step #1 - Set up your trigger (CRM)
- Log in to Zapier and select, New Zap

- Type in the name of your payment software and select the app. This is an example:
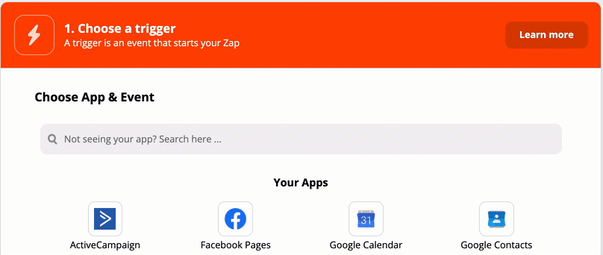
- Choose the Event that best fits your needs. Typically, the event will be titled: "New Contact", "New Lead", or similar.
- Select your account (or add a new account). Once complete, press continue
- Select Test Trigger, then press continue
Integration Step #2 - Set up your action (Wicked Reports)
- Type in and select Wicked Reports as your app

- Select Create Contact as your event option, then press continue
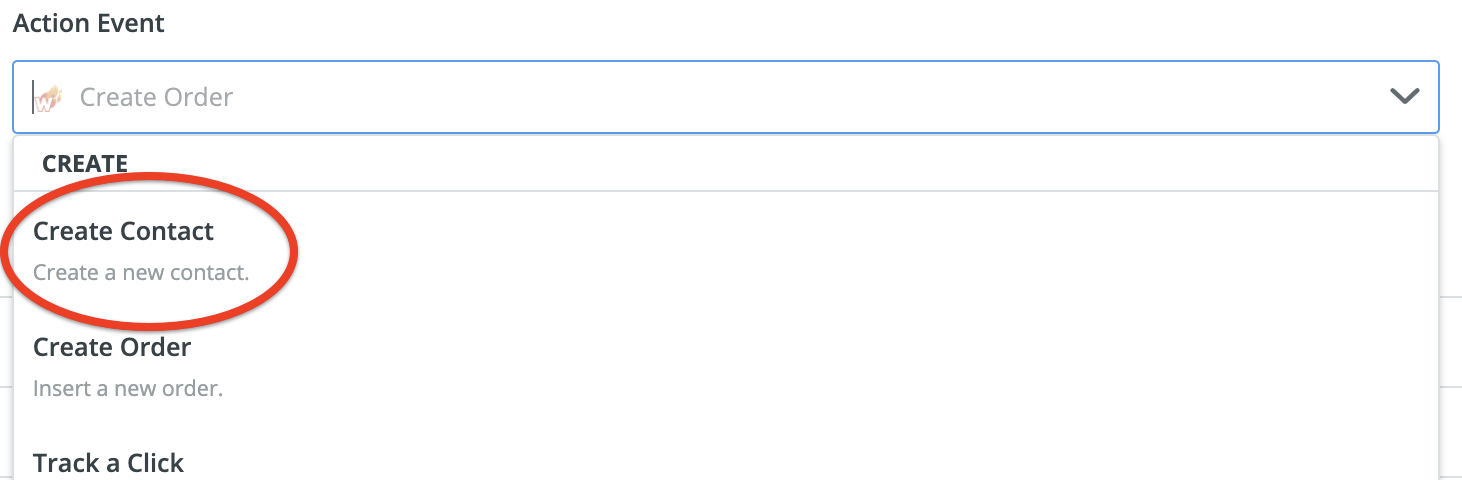
- Select your account, then press continue

- Customize the Contact with these required fields. Once complete, press continue
- Email - this should be available via the dropdown options
- Contact ID - this should be available via the dropdown options, though can be any UNIQUE value
- Create Date Time - Type in the word, NOW

- Timezone* - Required if you do not use NOW as the Order Date Time. This must be in UTC format and match the UTC timezone of your source system (e.g. If Easter Standard Time, then use UTC-5). You must update this field as timezones change with Daylight Savings. For example, EST (Eastern Standard Time) is UTC-5 part of the year and UTC-4 part of the year.
-
- After completing the steps above, select Test & Review

This sends a test to Wicked Reports. To review your test, go to API & Uploaders > API Verification. Then, filter by TEST and the email address used in your Zapier test. If the data displays, you ran a successful test! (If you do not see your data, please note that our API verification page updates every ~30min)
- After testing, turn on your Zap. Review your data over the next few days to make sure you're getting the attribution you expect. For tips on How to Review Live Data from Zapier (not test data), continue scrolling.
How to Review Live Data from Zapier (not test data)
After turning your your zap on, it's important to review real submissions over the next few days to make sure you're getting the attribution you expect.
Here are the steps:
- Go to your zap's Task History
- Find a form submission that occurred one or more days in the past and copy the email address of that submission
- Inside Wicked Reports, paste the email address into the Customer LTV Report with a "since first tracking" date filter
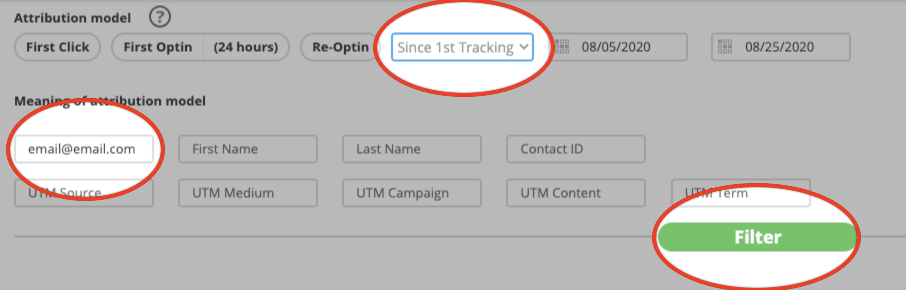
- Select Filter and click on the contact to open their contact profile
- A successful contact creation will display the Contact Created customer journey point inside the contact's Wicked Reports profile

What if my CRM is not listed as an app in Zapier?
No worries. There are a few alternative options available:
- Webhooks by Zapier
Occasionally, CRMs offer webhooks. These webhooks fire off based on different transaction types and can be captured by Zapier using the Catch Hook function. The Catch Hook function will thereby be your trigger. - Email Parser by Zapier
For this to work, your CRM must have the ability to send the data that is required in Integration Step #2 to an email inbox of your choice. As the emails are sent, Zapier will parse the email just as if your CRM was natively integrated with Zapier. - Googlesheets or another app available on Zapier
In certain situations, your CRM may have a native integration with another app like Googlesheets that does have an integration with Zapier. In this case, your CRM will send the data to the available app, and the available app will become your trigger instead. - HTTP Posts directly from the CRM
If your CRM has HTTP Post functionality built directly into its software, then use HTTP Posts to create contacts. - 3rd Party Optin Forms
Consider using & integrating a 3rd party optin form that meets one of the options above (#1-4) to with Wicked instead. If you choose this route, be extra careful to ensure all of the various ways a contact can be created are accounted for. - Custom API
You may also consider building an integration directly to Wicked Reports via our API. - CSV Upload
You may also upload contacts via a CSV upload
How to import historic contacts
We strongly recommend importing historic contacts - Importing historic contacts allows your account to know if the leads generated are New Leads or Re-Engaged Leads and allows you to use the Cohort Report & Predictive Behaviors report as soon as you get started. Our native integrations import historic contacts automatically, so this gives you an experience most similar to them.
To import historic contacts, manually upload the contacts via a CSV. Learn how to manually upload contacts via a CSV.
