How to Import Your CSV
1. Click here to be taken to the Contact Uploader inside your account.
Or, navigate to API & Uploaders > Contact Uploader
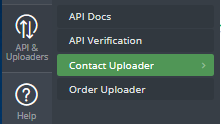
2. Click the Sample CSV File button to download a CSV 
3. Populate the CSV with the Required Format & Fields
4. Upload your CSV file into the CSV Uploader (How to use the CSV Uploader)
Required Format & Fields
Required Format
- Some non-English characters can cause problems for our database
- Your CSV headers and order of columns must match the Sample CSV File
- CONTACTID: Unique ContactID from the source Contact system (ActiveCampaign, MailChimp, etc.)
- CREATEDATE: Date & Time the Lead/Contact was created (Correct formatting example: "9/26/2016 20:15")
- Correct Date Format: MM/DD/YYYY HH:MM (in 24-hour format)
- If 12-hour format, you must include AM/PM, and the correct date format would be: MM/DD/YYYY HH:MM AM/PM
- An example of a correctly formatted CREATEDATE field would be: "9/29/2016 20:15" if 24-hour, or "9/29/2016 8:15 PM" if 12-hour.
- Using a date and time like this "4-10-17 0:00" will not work.
- Correct Date Format: MM/DD/YYYY HH:MM (in 24-hour format)
- TIMEZONE: Timezone of Contact Date/Time (EST Timezone= "UTC-5", CST Timezone= "UTC-6", etc)
- This is the timezone the date is represented in, not the timezone of the contact. If your CRM system shows orders in EST, then you would use UTC-5
- These values change based on Daylight Savings Time
- EMAIL: Email address of the Lead/Contact
- CRM SYSTEM: A reference field of the source system that the contact was added to. This can be any value and does not affect how Wicked Reports processes Leads/Contacts
Optional Fields
- FIRST NAME: First name of the Lead/Contact
- LAST NAME: Last name of the Lead/Contact
- STATE: State of Lead/Contact
- COUNTRY: Country of the Lead/Contact
- PHONE: Phone of the Lead/Contact
How to use the CSV Uploader
- Upload New Contacts: You can drag and drop (or select) the .csv contacts file you want to upload
- Upload Attempt History: You can see all the upload attempts you've made (successful and failed)
Make sure all required fields have some value. The CreateDate filed is usually a problem area for many as the date needs to be formatted exactly (Correct formatting example: "9/26/2016 20:15")
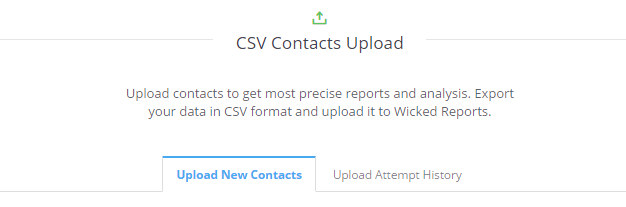
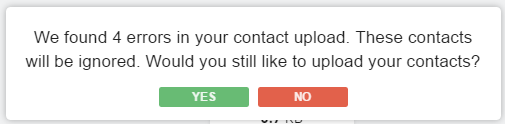
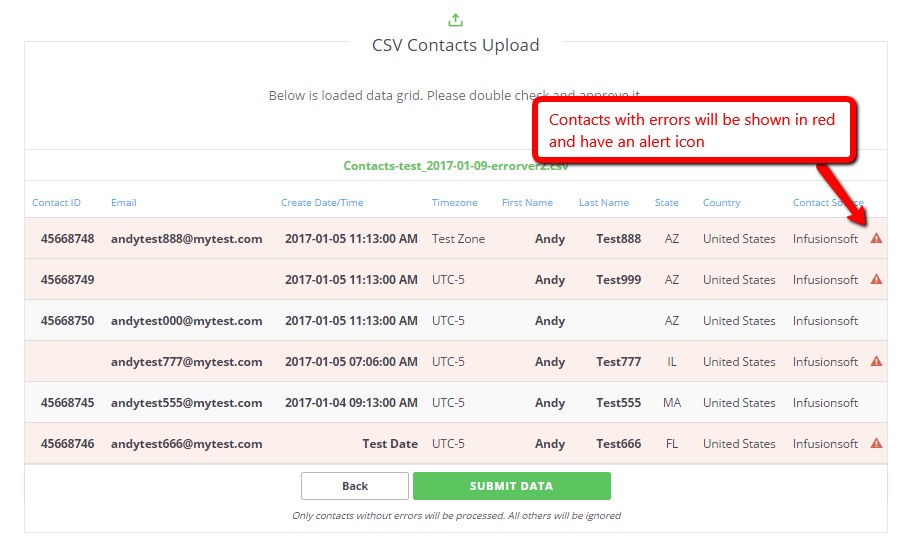
- Each contact must have an ContactID
- Each contact must have an Email Address
- Each contact must have a valid Date/Time of the Contact Creation
- Each contact must use a valid Timezone
- Each contact must have s Contact Source
Here is another example of an error. All fields are REQUIRED.
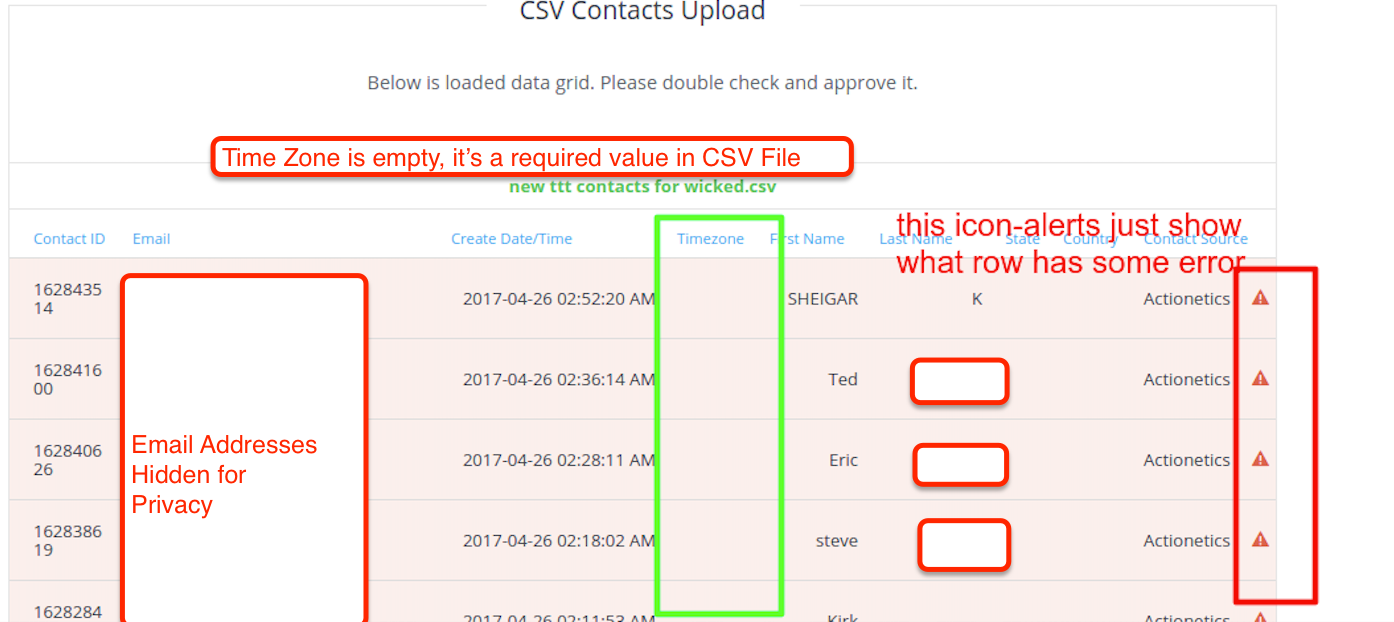
FAQs:
- What happens if I reupload a contact?
Your contact will be de-duplicated, with one exception. Any re-uploaded contacts will be checked for an updated Create Date/Time. If they have an older Create Date/Time than what the original contact has, then we will update the original contact with that new Create Date/Time value.
