Setting up Wicked Reports isn’t difficult but there are some critical steps. One of these steps is ensuring the Wicked Reports Tracking code actually exists on your pages.
When we say “on your pages”, we mean that it needs to be present on every page of your site. This includes landing pages, lead capture pages, opt-in forms, order forms…everything.
You choose how you get Wicked Tracking on the page. You can add it yourself, have your developer add it, or put it into your Google Tag Manager. It doesn't really matter, as long as the code makes it onto your pages.
So, now you’ve done all the hard work and added Wicked Tracking to each of your pages…how do you know it’s there?
** Chrome tends to be the easiest browser to use for this, but all browsers should have a similar option.
- Open your web browser to the page you want to check
- On the page, Right-Click and select “Inspect” or "Inspect Element"
- On the page that opens up, click “CTRL-F” or "COMMAND-F" for find
- Type “wicked”
- This will search the page for the wicked reports script that you added to the page and it should look similar to:
<script type="text/javascript" src="https://widget.wickedreports.com/v2/2/wr-dc807532c460155252f29858663118a1.js" async></script>
- This will search the page for the wicked reports script that you added to the page and it should look similar to:
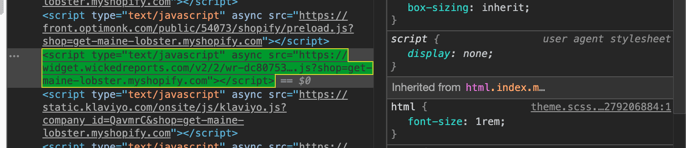
If you find it on the page, that means Wicked Tracking is on the page.
- Please make sure the client adds the correct Tracking Code. We have seen before, especially from Agencies the Wicked Tracking code is the wrong one. They may have copied and pasted the wrong client tracking code. This will create many issues on multiple accounts.
If you use LeadPages, LeadBoxes, or WebinarJam/EverWebinar as your opt-in forms, you need to test for an additional scenario. In this case, the opt-in form likely exists inside an IFRAME on your landing page. This means that the field where the lead enters their email address is actually on a different page than the landing page. The IFRAME has a completely different source. You will need to add the Wicked Reports Tracking Script to the LeadBox as well as the Landing Page (meaning on both pages).
**Warning: This may be a bit technical
You can verify this by clicking into the email field of an opt-in form. When you right-click to "Inspect", scroll up in the source to see if there is a tag. If so, you will want to take the URL from the src from the iframe and put it in a new browser tab. Once the opt-in form loads, inspect that page and look form the Wicked Reports Tracking Script. If you find it, you're good. If you don't, it means you need to still add the Wicked Tracking Code to the popup opt-in.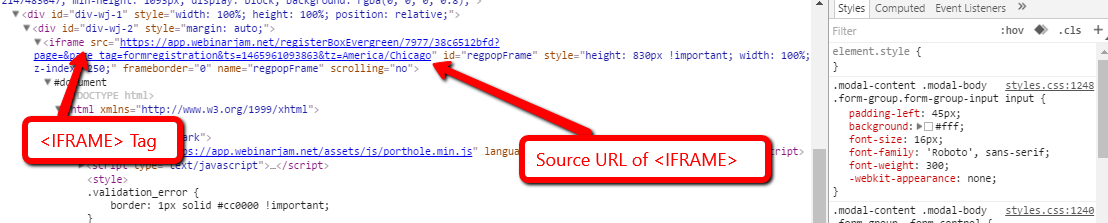
If this popup is from LeadPages: Wicked Tracking Code on a LeadPages Landing Page
If this popup is from WebinarJam/Everwebinar: Tracking for WebinarJam/EverWebinar
If it's from neither of these, you will want to verify how you can add the Wicked Tracking code to the popup opt-in form by contacting the company who developed the lead capture technology.
