This article explains what Custom Conversions are, how to set them up, and how to view them in Wicked Reports.
- What are Custom Conversions?
- When should I use Custom Conversions?
- How do I set up Custom Conversions?
- What are Conversion Types?
- Where do I review my Custom Conversion?
- FAQ
What are Custom Conversions?
Custom Conversions refer to event conversions that you track independently and then manually upload into Wicked Reports. They serve as a way to track specific non-purchase events along your customer journey within Wicked Reports, such as booked meetings, demos, etc... After you've sent in these custom conversions, you'll be able to review the number of events that were driven by your ad campaigns.
Read on to understand some scenarios where custom conversions can be beneficial...
When should I use Custom Conversions?
In this section, we'll talk about some of the common scenarios that may lead you to upload custom conversions into your Wicked account. For each of the scenarios provided, we'll provide some context for the case, as well as an example of how you would upload these custom conversions. Keep in mind that there are many ways to send in custom conversions (API, HTTP Post, CSV Upload, Zapier, etc...). However, for the purposes of these examples, we're using HTTP post fields and values.
Please note that the following are simply example scenarios. Clearly, you'll need to modify your Custom Conversions to fit your needs.
Custom Conversion Scenarios
Scenario 1 - Custom Event (Discovery Call Example)
Case: You want to track how many people converted from any given marketing campaign to a nonpurchase event. In this case, you would use the Conversion Type of UNATTRIBUTED_CLICK.
- EMAIL: example3@example.com
- CLICK TIME: 06/10/2020 12:15:00 pm
- TIMEZONE: UTC-5
- SOURCE: Sales Meeting
- MEDIUM:
- CAMPAIGN:
- CONTENT: Sales Discovery Call
- TERM:
- CONVERSION TYPE: UNATTRIBUTED_CLICK
Scenario 2 - Custom Event (Free Trail Example)
Case: You want to track how many of your WooCommerce leads signed up for a free trial and what drove them to convert. In this case, you would use the Conversion Type of UNATTRIBUTED_CLICK.
- EMAIL: example3@example.com
- CLICK TIME: 06/10/2020 12:15:00 pm
- TIMEZONE: UTC-5
- SOURCE: WooCommerce
- MEDIUM:
- CAMPAIGN:
- CONTENT: Free Trail
- TERM:
- CONVERSION TYPE: UNATTRIBUTED_CLICK
Scenario 3 - Booked Meeting
Case: You want to track how many people (and who) booked a meeting, along with what ad platform was responsible for driving them to convert. In this case, you would use the Conversion Type of MEETING.
- EMAIL: example3@example.com
- CLICK TIME: 06/10/2020 12:15:00 pm
- TIMEZONE: UTC-5
- SOURCE: Booked Meeting
- MEDIUM:
- CAMPAIGN:
- CONTENT: Booked Meetings
- TERM:
- CONVERSION TYPE: UNATTRIBUTED_CLICK
Scenario 4 - In-Person Demos
Case: You want to track how many people (and who) had an in-person demo with you and then see if those individual demos led to future sales. In this case, you would use the Conversion Type of LIVE_EVENT_DEMO.
- EMAIL: example3@example.com
- CLICK TIME: 06/10/2020 12:15:00 pm
- TIMEZONE: UTC-5
- TIME OFFSET:
- SOURCE: Demos
- MEDIUM:
- CAMPAIGN:
- CONTENT: In-Person Demos
- TERM:
- CONVERSION TYPE: UNATTRIBUTED_CLICK
When sending in custom conversions, only the Source and Content values are required. However, you can provide additional details related to the event in the Campaign, Medium, or Term values.
How do I set up Custom Conversions?
Sending custom conversions to Wicked Reports is typically a very simple process:
- Choose the medium/method you'd like to use (to pass custom conversions into your Wicked Account)
- Read up on the method's documentation.
- This will help you avoid common issues and identify which fields (aka key-value pairs) are required, and which fields are optional.
- Decide what Conversion Type you'd like to use.
- Add all of the required fields.
- Upload your custom conversion and review it the next day.
Custom Conversion Upload Methods
In terms of the methods we have available, we currently offer the ability to manually upload your custom conversions via CSV upload, HTTP Post, or API (Also, Zapier!). Here is the available help documentation for each of those methods:
- How do I Create Custom "Conversions" with HTTP Post
- How do I upload Custom "Conversions" via CSV?
- How do I upload Custom "Conversions" via Zapier?
- API Documentation for Custom Conversions
Note: There are many ConversionTypes listed in the API doc. However, since you are sending in custom conversions, you'll only want to use the ones outlined within this document.
Now that you've identified the method you'd like to use, let's learn about the different Conversion Types and what they mean.
What are Conversion Types?
When you're setting up a custom conversion with Wicked Reports, you'll need to select a ConversionType. The ConversionType is the type of conversion being sent to Wicked, and there are many different pre-established options to choose from. However, for custom conversions, the most common ConversionType is "UNATTRIBUTED_CLICK".
The UNATTRIBUTED_CLICK is exactly that -> it's not actually being "attributed". Rather, it's being "associated" with the attributed clicks that arrived before it. This allows you to see what campaigns drove the contact to the event. And, it's primarily what sets custom conversions apart from attributed custom clicks.
When you send us a custom conversion, you can choose one of the pre-set options we have listed, but the UNATTRIBUTED_CLICK is the basis for all these pre-set options. Essentially, the ConversionType "UNATTRIBUTED_CLICK" is the custom conversion event. And, the "UTM Parameters" included with the UNATTRIBUTED_CLICK is a way to customize how the event is displayed in Wicked. Let's look at an example.
Say I wanted to send a custom conversion to Wicked for a Sales Discovery Call, as this would help me understand the number of sales calls a given Facebook campaign got me. For my conversion type, I would use the ConversionType "UNATTRIBUTED_CLICK".
Using the ConversionType: "UNATTRIBUTED_CLICK", I can now customize my UTM parameters as follows:
- Source: The Name of The Event *required*
(e.g. Sales Calls) - Medium: additional event info *optional*
(e.g. Call) - Campaign: additional event info *optional*
(e.g. Call) - Content: The Name I want my Column Header to be called in Wicked Reports *required*
(e.g. Sales Discovery Calls) - Term: additional event info *optional*
(e.g. Call)
Now, in my attribution reports, I'll be able to include a filter that reports on Sales Discovery Calls. It'll show me how many people converted through the custom conversion, who they are, and what campaign drove them to convert. Additionally, within the LTV Report of a converted contact, I'll be able to see any additional information related to the event!
Available Conversion Types:
When passing through custom conversions, you have 7 Conversion Types available to you. Choose the one that matches the most closely to your specific scenario. Here are the options and a short description of each:
- UNATTRIBUTED_CLICK
For example, you have a custom conversion that you'd like to send to Wicked Reports but do not know which conversion type to select. Choose this one, as it's ideal for most use cases. - HUBSPOT_MEETING
For example, you want to track how many HubSpot meetings you've had, who you have them with, and what campaigns drove this event conversion. - MEETING
For example, you want to track how many meetings you've had, who you have them with, and what campaigns drove this event conversion. - DOWNLOAD
For example, you want to track how many downloads you've had, who downloaded them, and what campaigns drove these users to download. - WEBINAR
For example, you want to track how many webinar submissions occurred, who submitted them, and what campaigns drove this event conversion. - CHAT
For example, you want to track how many chats were initiated, who initiated them, and what campaign drove them to initiate a chat. - LIVE_EVENT_DEMO
For example, you want to track how many live event demos were scheduled, who scheduled them, and if those individual demos led to purchases down the road.
If you have any questions about which conversion type to select, then you can always reach out via live chat or contact our support team directly by emailing support@wickedreports.com. Simply give us the scenario you're working with, and we can help make a recommendation on which conversion type to use.
Now that you've decided what conversion type to use, you can fill in the rest of the required fields. Then, send the data to Wicked Reports and review it the next day!
Where do I review my Custom Conversion?
There are many places where you can view your custom conversion, as it impacts many of the reports. However, if you've just sent a custom conversion to us, then you're probably wanting to know a few things:
- How do I check if Wicked Reports received my custom conversion?
- How do I check the LTV Report to see if my custom conversion has been processed?
- How do I view my Custom Conversions in the Funnel Vision Report?
How do I check if Wicked Reports received my custom conversion?
To check if Wicked Reports received your custom conversion, you'll want to check one of these areas:
- If you've passed your custom conversion via CSV Upload, then you can immediately review it on the clicks uploader page. Simply switch to the Upload Attempt History tab and review your custom conversions.
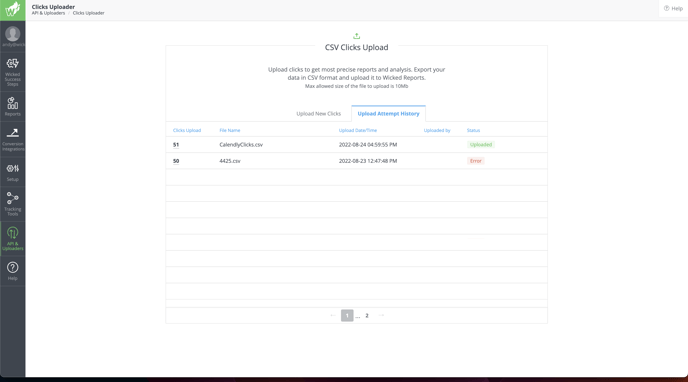
- If you've passed your custom conversion into Wicked via API, HTTP Post, or Zapier, then you can review it on the API verification page after 30 minutes have passed. Simply change your filters, and look for your custom conversion.
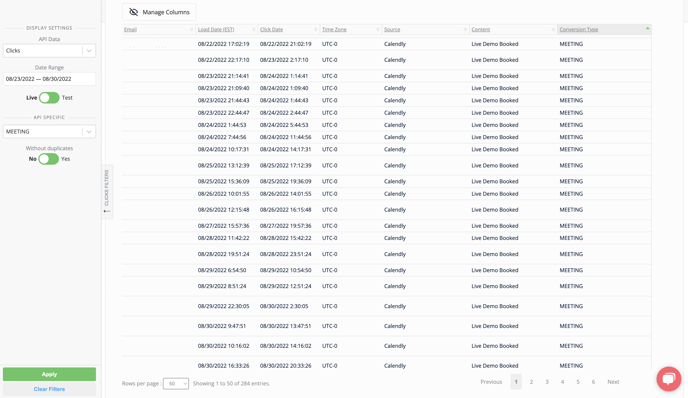
- If you see the custom conversion on your API verification page, then we've received it.
- If you do not see your custom conversion on the API verification page, that means an error has occurred and we have not received it. Please update the error before re-submitting.
How do I check the LTV Report to see if my custom conversion has been processed?
- Find an event that occurred one or more days in the past and copy the email address of that submission.
- Inside Wicked Reports, paste the email address into the Customer LTV Report with the following filters:
- Select the Attribution Model "Any Click"
- Date Range: Since First Tracking
- Make sure you are on the Contact/UTMSEARCH tab
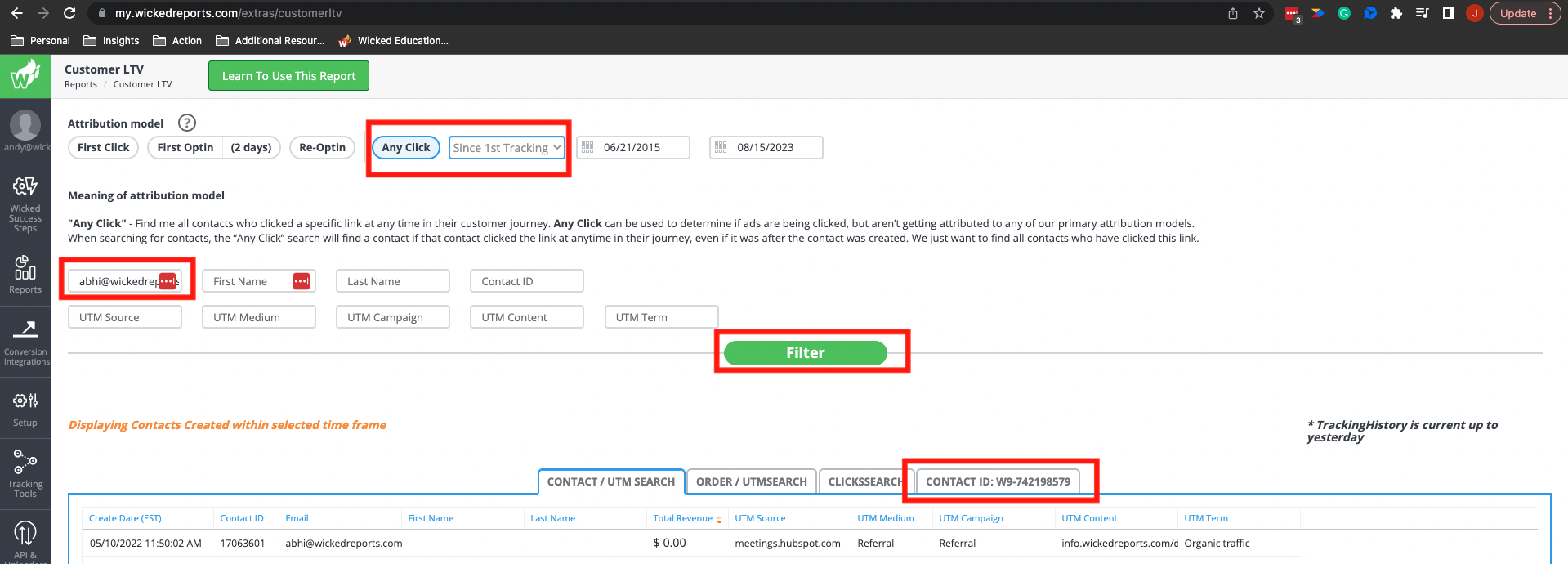
- Select Filter and then click on the record to open their contact profile tab
- A successful event displays a Custom Conversion with the Event Details associated:
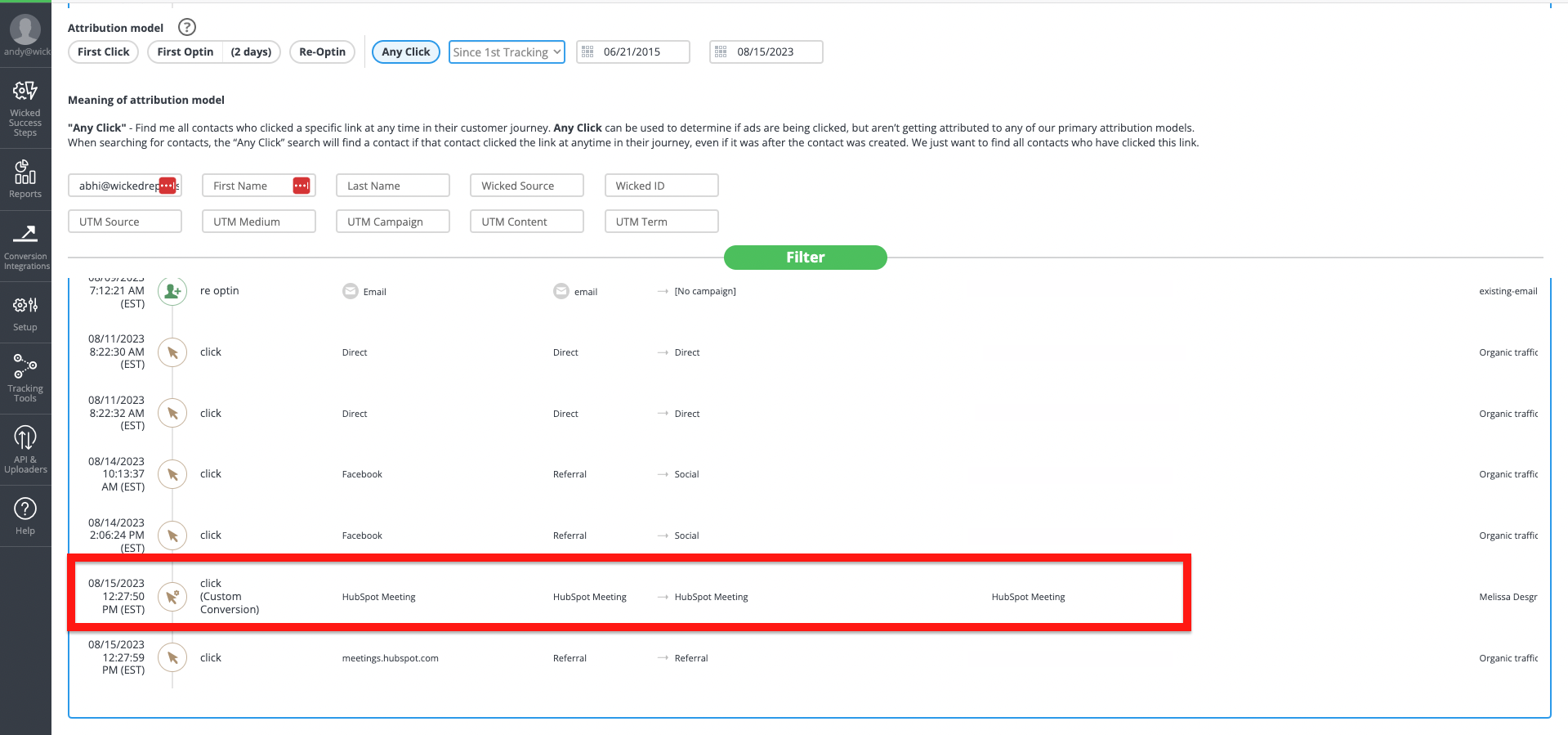
- If you see your custom conversion has been received and then added to the customer click history of your contact, then that means your custom conversion has been processed and is now reflected throughout the reports.
- If you see your custom conversion has been received, yet do not see your custom conversion added to the customer click history of your contact, then you can check back within 24 hours. If the custom conversion is still not processed, then please reach out to support@wickedreports.com so we can assist you.
How do I view my Custom Conversions in the Funnel Vision report?
- Find an event that occurred one or more days in the past and make a note of the date range of that custom conversion submission
- Inside Wicked Reports, click into your Attribution Settings and select your Custom Conversions . Then, press Apply Selected Settings to save them.

- Now, go into your Filters and select the Date Range of the custom conversion submission

- Now, in your grid, press the Manage Columns button

- Ensure your Custom Conversions column is selected.

- A successful custom conversion will be displayed in the Custom Conversion column.

That's it! You've completed the Custom Conversion setup and review! If you have any remaining questions, please take a moment to review the FAQs below. Otherwise, reach out to the Wicked Reports support team via live chat, or email support@wickedreports.com directly and we can assist you.
FAQ
- How is the Cost Per Custom Conversion calculated (Funnel Vision Report)?
The formula to determine cost per custom conversion is "Total Costs / Number of Events" - Am I able to display multiple custom conversions at the same time?
Yes. You can select up to three custom conversions at the same time. - Do I have any control over the order in which the custom conversion columns are arranged?
Yes. These columns will be displayed in the order you selected them in the filterable Custom Conversion section. - I don't see my contact in the contact history of the LTV report. Why is that?
To see a contact in the search history, the contact must have first been sent into Wicked Reports. If a custom conversion is sent to Wicked, yet no contact was previously sent to us via your CRM, then we will not be able to do anything with the custom conversion as there is no contact to associate it with.
