Connecting your event software to Wicked Reports via Zapier allows Wicked Reports to track your event through custom conversions.
- How to Connect Wicked Reports to Zapier
- How to Format Custom Conversions for Zapier
- How to Review Live Data from Zapier
- FAQs
Intro to Custom Conversions via Zapier
When you want to record a Custom Conversion into a Contact's customer journey, there are a few possibilities to accomplish this: CSV, HTTP Post, Zapier, or API. This article focuses on uploading Custom Conversions via Zapier.
Here are some examples of when you would want to upload a custom conversion:
- Scenario 1 - Custom Event
Case: You want to track how many people converted from any given marketing campaign to a nonpurchase event. In this case, you would use the Conversion Type of UNATTRIBUTED_CLICK. - Scenario 2 - Booked Meeting
Case: You want to track how many people (and who) booked a meeting, along with what ad platform was responsible for driving them to convert. In this case, you would use the Conversion Type of MEETING. - Scenario 3 - In-Person Demos
Case: You want to track how many people (and who) had an in-person demo with you and then see if those individual demos led to future sales. In this case, you would use the Conversion Type of LIVE_EVENT_DEMO.
You can also learn more about custom conversions in this help doc. Now, let's take a look at how to connect your Wicked Reports account to Zapier.
How to Connect Wicked Reports to Zapier
- If you have not connected your Wicked Reports account to Zapier yet, follow these instructions first: Integrating with Zapier
- If you have connected Wicked Reports to Zapier already, take a moment to ensure you have API for Orders and HTTP Post for Orders enabled under Setup > Authorizations tab > the Order Data column
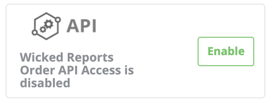
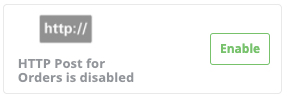
How to Format Custom Conversions for Zapier
When preparing your Custom Conversions for Zapier, you'll want to make sure you've added all the required fields and formatted them correctly. If you have not prepared your Zap properly, you will, most often, receive an error message and you'll need to correct the error before the Zap can pass through. In this section, we'll cover:
Set up your trigger (Event Software)
- Log in to Zapier and select Create Zap
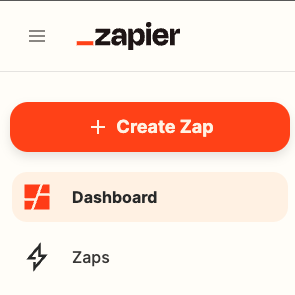
- Type in the name of your event app and then select it. This is an example:
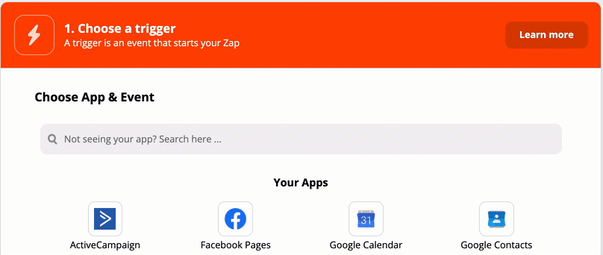
- Choose a Trigger Event that best fits your needs.
- This is the event that will trigger the Zap. An example might be a "Webinar", "Booked Call", or something similar.
- If you have questions about which event to select, start by selecting the event you believe to be most appropriate. In the Test Trigger step below, Zapier will reveal the data that pulls from this trigger to ensure you have the required data for Integration Step #2.
- Connect your account (or add a new account). Once complete, press continue
- Select Test Trigger, Zapier should show you that it was able to pull relevant information for your trigger.
- Click Continue.
Set up your action (Wicked Reports)
- Type in and select Wicked Reports as your app

- Select Track a Click as your Action Event option, then press Continue.
Yes, Track a Click works for both Custom Clicks and Custom Conversions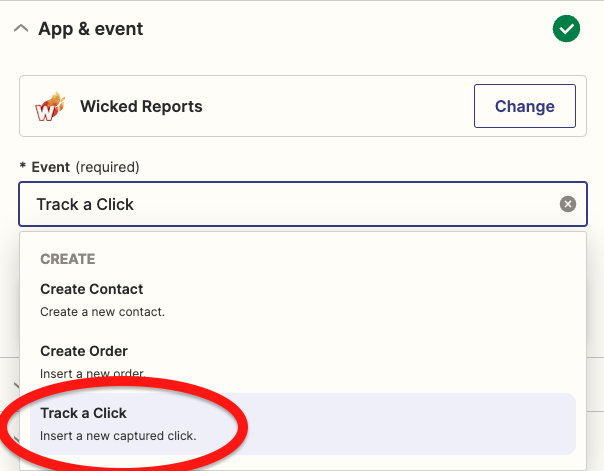
- Select your account, then press continue

- Customize the Custom Conversion with these required fields. Once complete, press continue
- Email: Email of the lead for the conversion
- Date_Time: This is a Date/Time setting to create the conversions against.
- Recommended: Simply type in the word "NOW". This is the best and easiest option.
- Otherwise, use the date/time format of: mm/dd/yyyy hh:mm am/pm
- Source: The Name of The Event
- Content: The Name I want my Column Header to be called in my FunnelVision report
- ConversionType: The type of conversion being sent to Wicked. The valid options are:
- UNATTRIBUTED_CLICK
For example, you have a custom conversion that you'd like to send to Wicked Reports but do not know which conversion type to select. Choose this one, as it's ideal for most use cases.
Note: Source & Content UTMs are required if you use this ConversionType - HUBSPOT_MEETING
For example, you want to track how many HubSpot meetings you've had, who you have them with, and what campaigns drove this event conversion. - MEETING
For example, you want to track how many meetings you've had, who you have them with, and what campaigns drove this event conversion. - DOWNLOAD
For example, you want to track how many downloads you've had, who downloaded them, and what campaigns drove these users to download. - WEBINAR
For example, you want to track how many webinar submissions occurred, who submitted them, and what campaigns drove this event conversion. - CHAT
For example, you want to track how many chats were initiated, who initiated them, and what campaign drove them to initiate a chat. - LIVE_EVENT_DEMO
For example, you want to track how many live event demos were scheduled, who scheduled them, and if those individual demos led to purchases down the road.
Note: When looking at the drop-down menu options within Zapier, you'll see some additional ConversionTypes available. However, these conversion types are used to send Custom Clicks as opposed to Custom Conversions and are not relevant to this help article.
- UNATTRIBUTED_CLICK
- Customize the Click with these optional fields. Once complete, press continue
- Timezone: Timezone of Date/Time provided. This would be the timezone your CRM is using, NOT the Timezone of the Contact.
- Examples: EST Timezone="UTC-5”, CST Timezone="UTC-6, MST Timezone=“UTC-7”
- Timezones change with Daylight Savings Time. For example, EST (Eastern Standard Time) is UTC-5 part of the year and UTC-4 part of the year. If you are setting up an automation that will run continuously, you will need to be aware of this. Make sure your automation updates when Daylight Savings Time occurs.
- IP_Address: IP address of the conversion
- TimeOffset: The number of minutes to subtract from CLICK TIME.
- Example: If you know there is a 20-minute delay between when the click is created and when you want it to appear, use 20 as your TIME OFFSET.
- Medium: additional event info
- Campaign: additional event info
- Term: additional event info
- OrderID: This field can be skipped. It is not needed for custom conversions.
- WickedId: This field can be skipped. It is not needed for custom conversions.
- WickedSource: This field can be skipped. It is not needed for custom conversions.
- Timezone: Timezone of Date/Time provided. This would be the timezone your CRM is using, NOT the Timezone of the Contact.
- After completing the steps above, select Test & Review

- Now, go into Wickeds API Verification Page, and review your test.
To review your test, go to API & Uploaders > API Verification. Then, filter by TEST and the date range used in your Zapier test.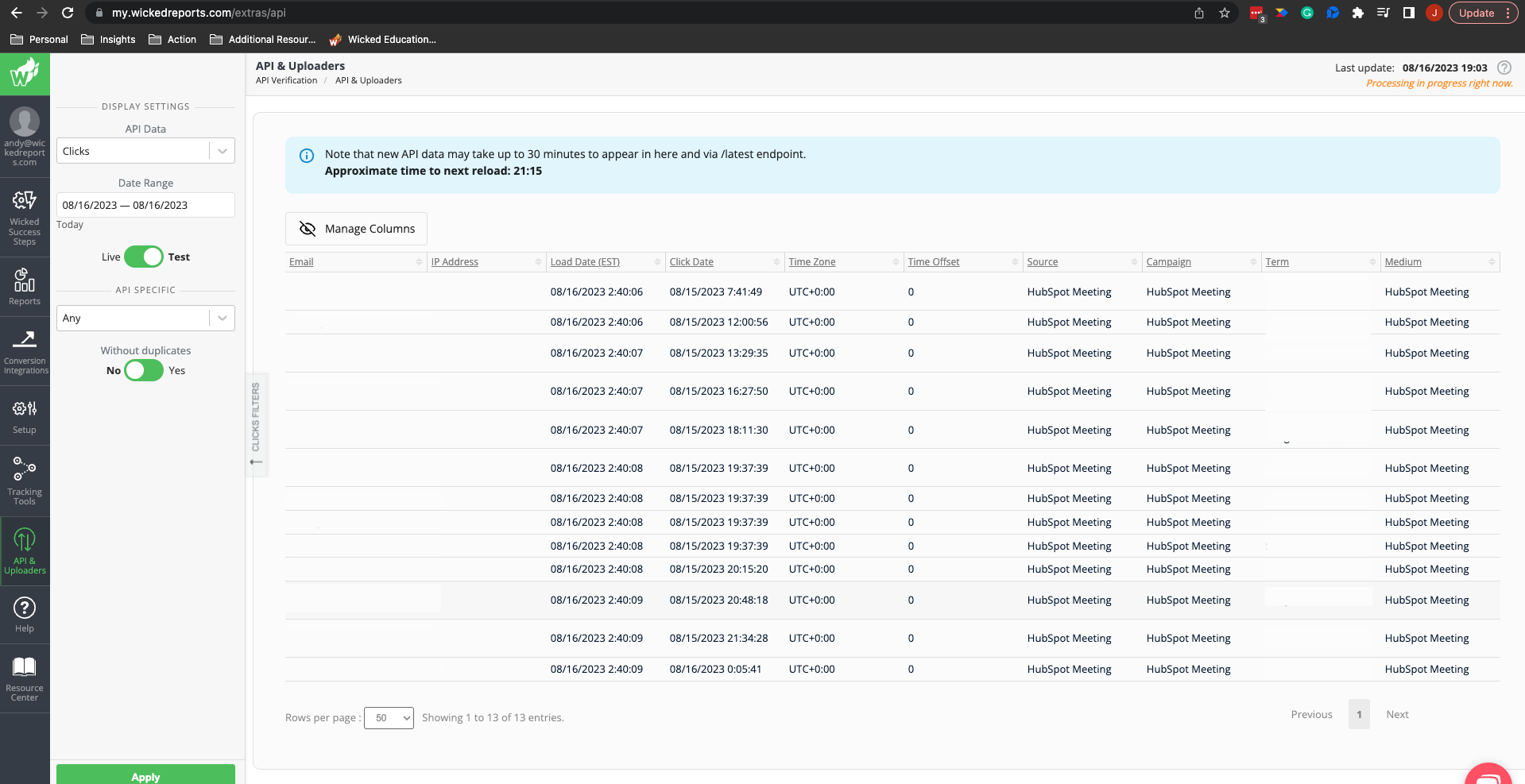
- If your data is passing through correctly, then you're good to go!
- If your data is not passing through correctly, then that likely means the data was not sent properly. Review our troubleshooting section, or send us a message at suppport@wickedreports.com.
- After completing a successful test, turn on your Zap. Review your data over the next few days to make sure the custom conversions are continuing to pass through without errors.
How to Review Live Data from Zapier
To ensure your live custom conversions have passed into Wicked properly, you'll want to check out the API Verification Page. The API Verification Page will allow you to see all the custom conversions that have passed into your Wicked Reports account. It pulls in fresh data every 30 minutes. So, you can send your custom conversion through, then come to this page to verify it's been received.
Simply change your filters, and look for your custom conversion. And, remember, when you're reviewing live data, you'll need to be sure to turn the toggle for "Live/Test" to Live. 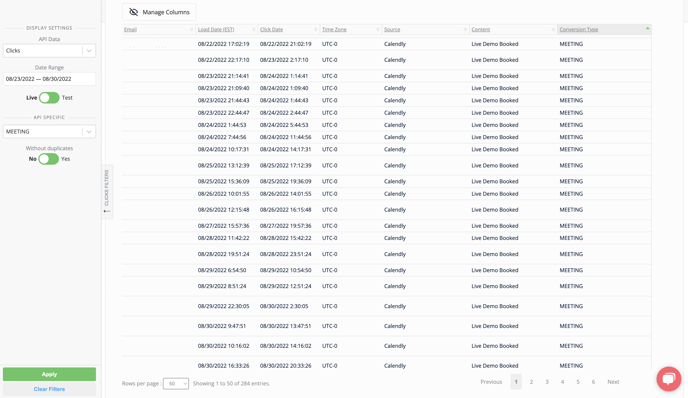
- If you see the custom conversion on your API verification page, then we've received it.
- If you do not see your custom conversion on the API verification page, that means an error has occurred and we have not received it. Please update the error before re-submitting.
That's it! You've now completed your custom conversion upload. If you'd like to learn more about your custom conversions, such as how to see if your custom conversion has been processed, and where to view your custom conversions in Wicked Reports, then visit the Custom Conversions article for all that and more!
If you have any questions regarding custom conversions, then please review the FAQs below. If you find you still have questions after reading the FAQs, then reach out to the Wicked Reports support team via live chat, or by sending an email directly to support@wickedreports.com. We're always happy to help!
FAQs
What if my event software is not listed as an app in Zapier?
No worries. There are a few options you can use as an alternative trigger for your zap:
- Webhooks by Zapier
Occasionally, event software offer webhooks. These webhooks fire off based on different events and can be captured by Zapier using the Catch Hook function. The Catch Hook function will thereby be your trigger. - GoogleSheets, Quickbooks Online, or another app available on Zapier
In certain situations, your event software may have a native integration with another app like Googlesheets or Quickbooks Online that does have an integration with Zapier. In this case, your event software will send the data to the available app, and the available app will become your trigger instead. - HTTP Posts directly from the payment software
If your event software has HTTP Post functionality built directly into its software, then you may use HTTP Posts to create custom events. - Custom API
You may also consider building an integration directly to Wicked Reports via our API. - CSV Upload
You may also upload clicks via a CSV upload
