Everything to know about the PayPal to Wicked Reports integration.
Table of Contents
Why people integrate PayPal & Wicked Reports
- Looking to get ROI on Google & Facebook ad spend
- Leads take time to buy from your CRM and want to connect customer lifetime value from PayPal revenue back to ad spend
- High value subscription customers and you’d like the recurring purchase to track back to the top and middle of the funnel ad clicks
- Ad Platform conversion tracking is taking credit for email abandoned cart campaigns that are actually converting the sales
- Pixel conversion is inaccurate, missing subscription conversions, inaccurate ROI, or taking credit for other channel’s conversions.
Integration Requirements
The PayPal setup process is fast and simple with our PayPal Integration Wizard.
- The shopping cart must include product details in the charges (orders).
- The order must reference the product or plan.
-
In order to integrate with PayPal, we need Live ClientID and Live Secret Key from the PayPal Developer Dashboard (you should be able to log in with your PayPal Credentials).
- Under My apps & Credentials, select "Live"
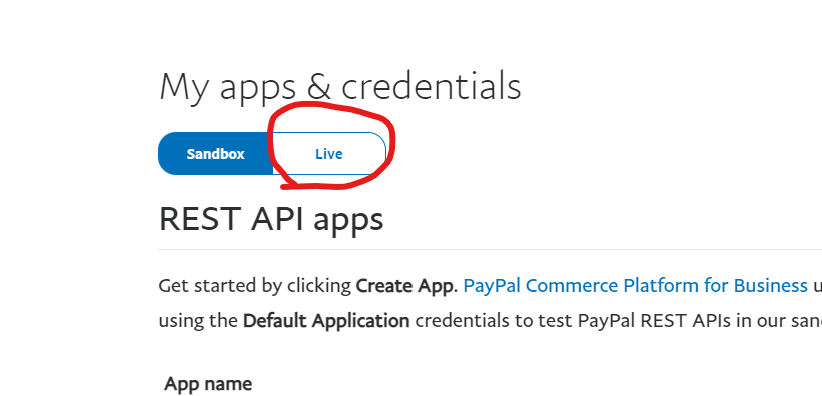
-
You should see a Default Application under the App name label. Click it
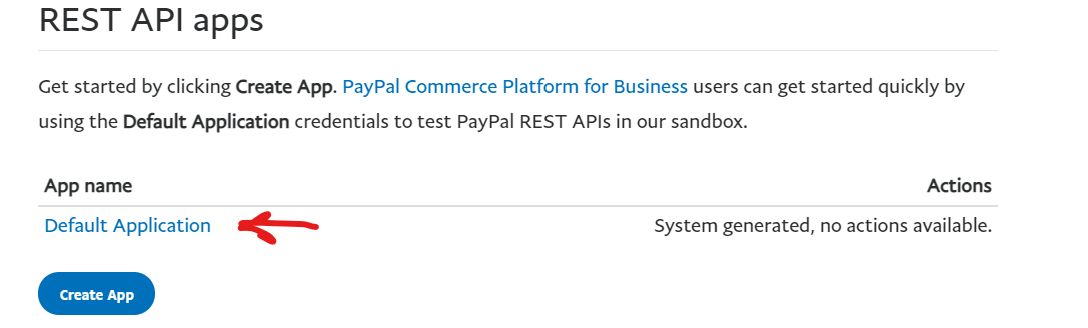
-
In the Default Application screen, you will see Credentials (Please be sure you are in "Live" and NOT "Sandbox")
- Scroll down to the LIVE APP SETTINGS and ensure "Transaction Search" is checked
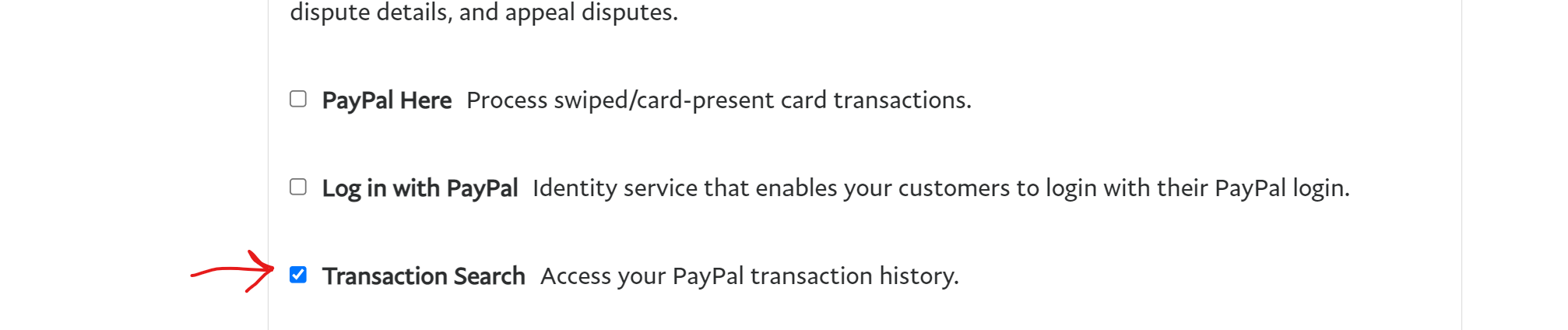
- Scroll back up and Copy the the Client ID and have it ready to enter in Wicked Reports
- Click "Show" under the Secret Label
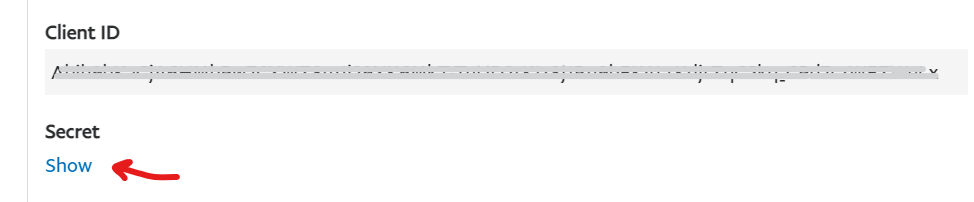
- Copy the Secret Key and have it ready to enter in Wicked Reports
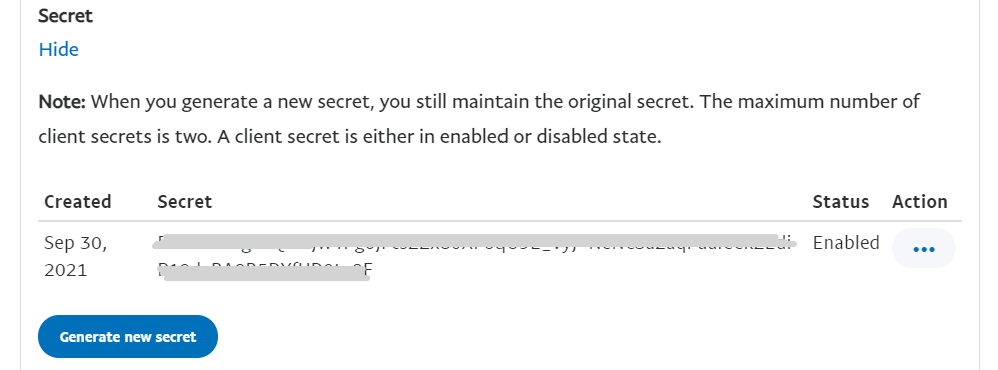
- Go to the Authorizations Tab
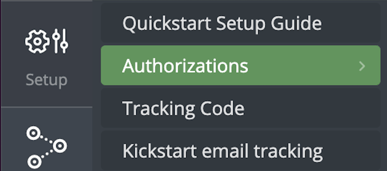
- Click the Connect button for PayPal
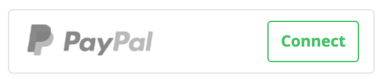
- When the Integration Wizard launches for PayPal click Yes, Proceed
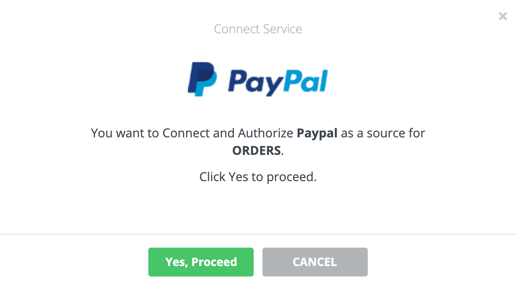
- Enter your information from Steps 5 and 7 in the first 2 fields
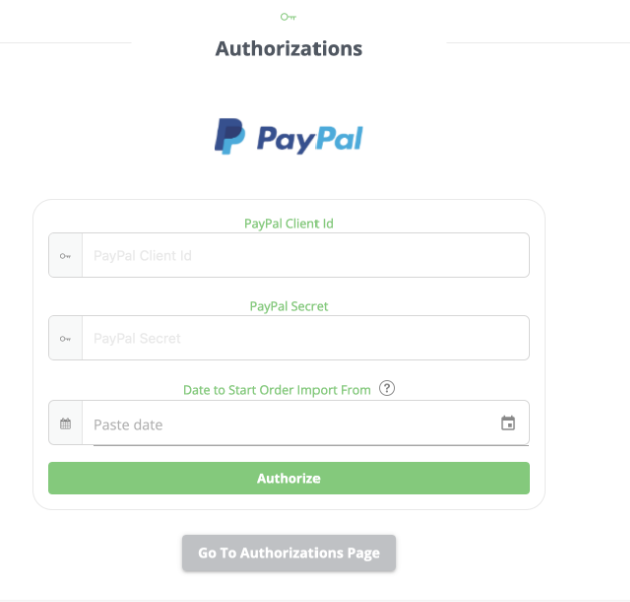
- In "Date to Start Order Import From" fields, you are able to pick a start date for importing orders. Due to PayPal API restrictions, we are only able to pull orders 3 years from the current date. Once you pick a date that is within 3 years of today, click Authorize.
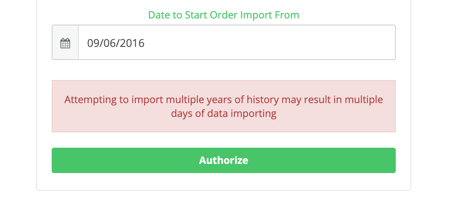
How to setup tracking with PayPal checkout
In order to track your PayPal Express checkouts, you will need to make an additional change in your PayPal settings. This change is to enable Auto Return in PayPal settings and redirect your customers back to a specific page that has the Wicked Tracking code. Here are the instructions to do this:
- Click Settings.
- Click Website payments under "Product & Services" on the left of the page.
- Click Update next to "Website preferences."
- Click On under "Auto return."
- In the Return URL field, enter the URL where you want to send your payer after payment is complete. The Return URL is applied to all Auto Return payments unless otherwise specified within the payment button or link.
- Click Save.
When you specify a Return URL for Auto Return, the target page must meet the following requirements of the PayPal User Agreement.
- The text must help the buyer understand that the payment was made and the transaction was completed.
- The text must explain that the buyer will receive an email containing details about the payment transaction.
- The page must provide a good user experience for your customers. This includes, but is not limited to:
- Visual consistency with the rest of your merchant site.
- No request for any PayPal account information details.
- Example: "Thank you for your payment. Your transaction has completed, and we are sending you an email containing the receipt for your purchase. Click here to log in to your account and view details of this transaction."
After you've set up Auto Return, you can use Payment Data Transfer to display the payment details to your buyer.
What Happens After Integration
- Historical Orders
Wicked Reports will retrieve your PayPal order history for cohort and customer lifetime value reporting. - Order Tracking
You will need to place our tracking code on your entire checkout process:- Option #1 (works with most carts) - Follow the directions on our tracking code help doc to deploy the code.
- Option #2 - If Google Tag Manager is allowed on the cart, you can create a Wicked Reports tag to fire - Read the Google Tag Manager help doc.
- Option #3 - The Thank You page hack is not ideal but does work fine, read about the Thank You Page hack or work with your Wicked Onboarding rep to get this setup.
- When will I see my data?
Each morning, at about 12 pm UTC, Wicked Reports updates its database. This is when we retrieve the previous day's PayPal orders, attribute them back to clicks, leads, and ad spend, and update your reports.
Orders Outside Your PayPal Account
If you also have orders happening outside of the ones appearing in your PayPal account each day, you can authorize another order source from the Setup->Authorizations menu.
Only authorize additional order sources that have unique orders not already found in your PayPal account.
Upsell Orders and Software
If you have upsells that get processed with PayPal, we can pull those sales with this integration. If you are using upsell software to acquire these upsells and the sales do not get processed by PayPal, we can integrate, please discuss with your Customer Success rep. It is likely you will need to use our Order API to send us the Upsell orders.
Subscription Attribution and Reporting
If your subscriptions is managed inside of PayPal, Wicked Reports will detect and chain the subscriptions together. This allows for accurate, valuable customer lifetime value to be attributed to your marketing efforts.
To verify your transactions in PayPal are being processed as Subscriptions:
- Within your PayPal account, go to Activity
- Select, Subscription Agreements
- Use Search for transactions or any combination of the drop-down menus to locate a subscription
Test Results:
If you are able to locate the subscription, then this confirms that your payments are processing as subscriptions in PayPal.
If you aren't able to locate the transaction, then this means your payments aren't processing as subscriptions in PayPal. If you are using a 3rd-party Order System (e.g. SamCart) on top of your PayPal account, speak with their Support team for further assistance on how to process Subscriptions by PayPal.
Product Attribution and Reporting
Wicked Reports reports off of the product names that are in your PayPal account. You can validate this by going to the Wicked Report's product report.
Note: You need to create product IDs and names in PayPal and then have them attached to customers and invoices at the time of sale. Without this, Wicked Reports marketing attribution will still work, but the product attribution and product reporting will not.
- The shopping cart must include product details in the charges (orders).
- The order must reference the product or plan.
If you find your PayPal account is not meeting these 2 requirements, this is an issue with how your shopping cart integrates with PayPal.
Cohort Reporting
Approximately 1 day after you have integrated PayPal and your CRM data (Klaviyo, ActiveCampaign, HubSpot, Drip, Infusionsoft, Ontraport, Mailchimp, OmniSend, etc) with Wicked Reports, you will have access to powerful cohort customer lifetime value reporting. You can take advantage of these reports before a single click is tracked or attributed!
Wicked connects the CRM lead information with the historical PayPal sales and revenue data so you can see time to 1st purchase, accumulated customer lifetime value by month, and time to break-even based on cost per lead and cost to acquire the customer.
Click here for our Complete Guide to Cohort Reporting.
Historical Tracking Data
Some of our clients already have tracking (or, attribution) data stored in their CRM from past effort's to track and attribute customer lifetime value back to ad spend. If you have this data, you can send it to Wicked Reports. We will then attribute your custom tracking data to PayPal sales & revenue.
Gross vs Net Revenue Reporting
Wicked's Gross PayPal revenue = Gross order amount
Wicked's Net PayPal Revenue = Gross order amount - refunds
Note: If you need to exclude specific contacts payments, we are able to do this. Please create a ticket at support@wickedreports.com
Testing & Troubleshooting
The PayPal Wicked Reports integration generally works without issue to bring in the sales from the previous day. The risk areas are subscriptions and products - they are dependent on how you setup and use Stripe. See those sections above.
How to test the tracking of a PayPal order
PayPal customers can use the Wicked Reports tracking validation tool.
- Go to Setup-> Tracking Validation
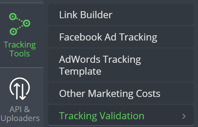
- Click on "Manually Validate URL" and then select the Sales Tracking option. Paste in your URL and start test
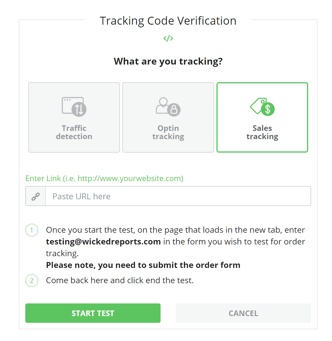
- After making the test purchase and reaching the thank you page, come back to Wicked Reports and click End Test.
How to Validate Wicked Report order and revenue data matches your store
Wicked Reports order count and revenue amount will usually match your shopping cart order system numbers.
If the numbers are off slightly, here are possible causes:
- Time zone differences between your source system and Wicked Reports (EST).
- Confirm you are looking at gross or net revenue in both systems.
- Orders that are entered with back-dates, edited days later, or deleted days later - Wicked misses those, we pull a day's orders one-time only.
To validate and reconcile orders, we recommend starting with 1 day and using this process: My revenue doesn't match what I'm seeing in my shopping cart
It's the exact process our Customer Success team uses.
