This article will teach you how to use the Tracking Validation Tool to test & verify whether or not your webpages are successfully tracking clicks, opt-in submissions, and check-out submissions.
On this Page
- Introduction to the Tracking Validation Tool
- Click Tracking Test
- Opt-In Tracking Test
- Sales Tracking Test
- Fields and Definitions
- Frequently Asked Questions
Introduction to the Tracking Validation Tool
The Tracking Validation Tool is a diagnostic page in Wicked Reports designed to help you manually verify that tracking code is working on your webpages. This tool is essential for optimizing Attribution Health and maintaining reliable data. Whether you're troubleshooting clicks, opt-ins, or sales tracking, this tool helps ensure your URLs are tracking properly.
At the core of this tool is the Tracking Code Verification feature. This lets you manually test individual URLs to confirm that our tracking script is working correctly. Just enter a URL, select the type of test, and validate.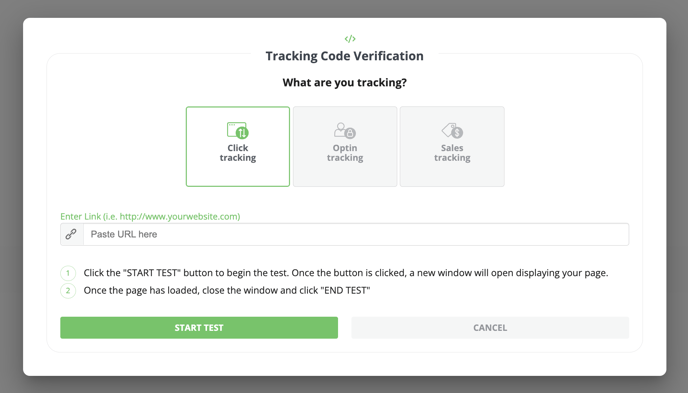
If the test passes, you're all set. If it fails, there's likely a problem with your tracking setup — and we’ll help you figure out what’s wrong and how to fix it.
You can also use this tool to uncover a wide range of tracking insights, such as:
-
Whether URLs have had recent click or opt-in activity
-
Which URLs are being tracked but show no traffic
-
When a URL was last validated
-
How to hide URLs you no longer want to see in your tracking report
Click Tracking Test
What is the Click Tracking Test?
The Click Tracking Test is a diagnostic test. Its purpose is to ensure your webpage is tracking Clicks and URL Parameters. This test plays an incredibly important role in the Tracking Validation Process, and it is crucial that your URL passes this test.
- If the test passes, then you can feel confident your URL is tracking URL Parameters successfully, and that your tracking code is setup to track clicks correctly.
- If your test fails, then the accuracy of your overall data will decline. The primary reason for the decline is due to the fact that Wicked Reports will not be able to, for this URL, attribute any of your prospects, leads, or customers clicks to the correct source. Thus, it's imperative that you take the test and find out.
How do I Perform a Click Tracking Test?
The Click Tracking Test is a simple 7-step process.
- Go to the Tracking Validation Tool in your Wicked Account
- Click Manually Validate URL
- Select Click Tracking
- Paste the URL you wish to test into the Click Tracking test.
- Press the Start Test button
- Let the webpage fully load (aka no pinwheels on your browser tab)
- Now, go back to your Wicked Account and hit the End Test button
- If your tracking code is correctly set up on the webpage and your URL is tracking the test URL Parameters, then your test will have passed. Congratulations!
- If something is wrong with your tracking setup, then your test will have failed. It's imperative you find out why the test failed, get it resolved, and then re-take the test.
My Click Tracking Test Failed. Now What?
If your Click Tracking Test failed, then something is wrong with your tracking setup. The most common causes (and their solutions!) are outlined here:
- Cause: The webpage didn't have time to fully load before the test ended.
Solution: Allow the page enough time to load.
Note: A good rule of thumb is to make sure there are no pinwheels on your browser tab. Alternatively, you can wait 15 seconds. - Cause: The webpage has a missing, misplaced, or incorrect Tracking Code.
Solution: Ensure your tracking code is added correctly on your webpage.
Note: Click to learn how to install your tracking code and how to validate your tracking code. - Cause: The URL Parameters are stripping off your URL (also known as UTM stripping)
Solution: Identify why your URL Parameters are stripping from your URL and fix it.
Note: The most common reasons for UTM stripping include URL redirects, certain types of link shorteners, and/or a trailing forward slash "/" at the end of the URL. - Cause: You cannot add your Tracking Code because your ad's CTA sends traffic to a Phone Call instead of a landing page URL.
Solution: Install CallRail.
If you can't get figure it out, or if you need more advanced troubleshooting, then please reach out to us at support@wickedreports.com. We'll help you identify the issue and get it resolved.
Opt-In Tracking Test
What is the Opt-In Tracking Test?
The Opt-In Tracking Test is a diagnostic test. Its purpose is to ensure your URL is tracking URL Parameters and opt-in form submissions. You should test every Opt-In Form on your webpage, including Pop-Up Forms. This test plays an incredibly important role in the Tracking Validation Process, and it is crucial that your URL passes this test.
- If the test passes, then you can feel confident your URL is tracking URL Parameters successfully and that your tracking code is set up to track opt-in form submissions.
- If your test fails, then the accuracy of your overall data will decline. The primary reason for the decline is due to the fact that Wicked Reports will not be able to, for this URL, attribute any of your new leads, or re-engaged leads, to the correct source. Thus, it's imperative that you take the test and find out.
How do I Perform an Opt-In Tracking Test?
The Opt-In Tracking Test is a simple 8-step process.
- Go to the Tracking Validation Tool in your Wicked Account
- Click Manually Validate URL
- Select Optin Tracking
- Paste the URL you wish to test into the Optin Tracking test.
- Press the Start Test button
- Let the webpage fully load (meaning, no pinwheels on your browser tab)
- Once loaded, input the following email address into your forms email field: testing@wickedreports.com
Note: You do not need to submit the form. Just type your email into your Opt-In Forms email field. - Now, go back to your Wicked Account and hit the End Test button
- If your URL is tracking the test URL Parameters, and the tracking code is setup to track opt-in form submissions, then your test will have passed. Congratulations!
- If something is wrong with your tracking setup, then your test will have failed. It's imperative you find out why the test failed, get it resolved, and then re-take the test.
My Opt-In Tracking Test Failed. Now What?
If your Opt-In Tracking Test failed, then something is wrong with your tracking setup. The most common causes (and their solutions!) are outlined here:
- Cause: The URL Parameters are stripping off your URL (also known as UTM stripping)
Solution: Identify why your URL Parameters are stripping from your URL and fix it.
Note: The most common reasons for UTM stripping include URL redirects, certain types of link shorteners, and/or a trailing forward slash "/" at the end of the URL. - Cause: The webpage has a missing, misplaced, or incorrect Tracking Code.
Solution: Ensure your tracking code is added correctly on your webpage.
Note: Click to learn how to install your tracking code and how to validate your tracking code. - Cause: You're Opt-In Form is within an iframe or you're using a third-party form provider.
Solution: You'll need to add the tracking code directly to the Opt-In Form itself.
Notes: Click to learn How to track iframes.
If you're using a third-party provider for your Opt-In Forms, be sure to look up the provider's name in our help center. We could already have a guide that helps.
If you can't get figure it out, or if you need more advanced troubleshooting, then please reach out to us at support@wickedreports.com. We'll help you identify the issue and get it resolved.
Sales Tracking Test
What is the Sales Tracking Test?
The Sales Tracking Test ensures your checkout page is able to capture Email Addresses. You should test every checkout form on your website. This test plays an incredibly important role in the Tracking Validation Process, and it is crucial that your checkout pages pass this test.
- If the test passes, then you can feel confident your URL is tracking URL Parameters successfully and that your tracking code is set up to track Check-Out form submissions.
- If your test fails, then the accuracy of your overall data will decline. The primary reason for the decline is due to the fact that Wicked Reports will not be able to, for this URL, attribute any of your customer's orders to the correct source. Thus, it's imperative that you take the test and find out.
How do I run a Sales Tracking Test?
This is the process you'll need to take to ensure your checkout page is tracking correctly. It's very quick and easy to do. If you've just updated your tracking code, we recommend giving it 10 minutes before running this test. Once this test has been completed, you'll know whether or not your checkout page is tracking.
- Login to Wicked Reports
- Go to the Tracking Validation page.

- Select Manually Validate URL

- Go to the Sales Tracking Tab

- Put in your Checkout URL and press Start Test

- Let the webpage fully load (meaning, no pinwheels on your browser tab)
- In the email input field of your Checkout Page, type in testing@wickedreports.com.

- Now, press enter or click next to the email form input box.
Note: You don’t need to actually submit the checkout form. - Now, go back to your Wicked Account and hit the End Test button

- A successful results looks like this:

- If you see this successful result, then your checkout is officially tracking. Congratulations!
- If something is wrong with your tracking setup, then your test will have failed. It's imperative you find out why the test failed, get it resolved, and then re-take the test.
My Sales Tracking Test Failed. Now What?
If your Sales Tracking Test failed, then something is wrong with your tracking setup. The most common causes (and their solutions!) are outlined here:
- Cause: The URL Parameters are stripping off your URL (also known as UTM stripping)
Solution: Identify why your URL Parameters are stripping from your URL and fix it.
Note: The most common reasons for UTM stripping include URL redirects, certain types of link shorteners, and/or a trailing forward slash "/" at the end of the URL. - Cause: Your webpage has a missing, misplaced, or incorrect Tracking Code.
Solution: You'll need to ensure your tracking code is added correctly on your webpage.
Note: Click to learn how to install your tracking code and how to validate your tracking code. - Cause: You're Check-Out Form is within an iframe
Solution: You'll need to add the tracking code directly to the Check-Out Form itself.
Notes: Click to learn How to track iframes. - Cause: Your webpage is using Express Check-Out Options (e.g. Paypal Express Checkout)
Solution: Install the tracking code into the express check-out form or pass the Email Address and URL Parameters into a trackable Thank You Page - Cause: You're Check-Out Form is being hosted on a third-party providers webpage.
Solution: Install the tracking code into the third-party providers check-out form or pass the Email Address and URL Parameters into a trackable Thank You Page.
If you're using a third-party provider for your check-out process, be sure to look up the providers name in our help center. We could already have a guide that helps.
If you can't get figure it out, or if you need more advanced troubleshooting, then please reach out to our support team for further assistance. We'll help you identify the issue and get it resolved.
Fields & Definitions

Total URLS Tracked
This tells you how many URLs Wicked has tracked since yesterday.
Manually Validate URL
Clicking this button will allow you to manually enter a URL to verify if we track clicks, opt-ins, or checkout pages.
URL Traffic Origin
Wicked Reports currently gathers URLs from 3 sources: the Wicked Reports Widget, Facebook Ads & Google Ads. You can narrow your display by picking one of these options or choosing All (default).
URL
This column shows all the URLs we've automatically tracked over the last 24 hours. It does not include URLs that have been manually validated.
URL Traffic Origin
This column shows the source of the tracked URL.
UTMs count
This column tells you how many UTMs Wicked has tracked for this specific URL. This column is sortable. You can click on VIEW UTMS (#12) to see the UTMs Wicked has tracked.
Last Widget Validated Click Date
This column shows the last date (if any) that you validated the click using the button provided within the column. If you have not validated the URL through the button provided in the column, then it will continue to say "Not validated yet".
This column tells you graphically (and with a hover) if you have traffic to this URL. Wicked breaks down the traffic into three categories:
 Green icon: URL has recorded click traffic within the last rolling 7 days.
Green icon: URL has recorded click traffic within the last rolling 7 days. Yellow icon: URL does not have recorded click traffic in over 7 rolling days.
Yellow icon: URL does not have recorded click traffic in over 7 rolling days. Red icon: URL does not have recorded click traffic.
Red icon: URL does not have recorded click traffic.
Last Widget Validated Optin Date
This column shows the last date (if any) that you validated the opt-in using the button provided within the column. If you have not validated the URL through the button provided in the column, then it will continue to say "Not validated yet".
Optin Traffic
This column tells you graphically (and with a hover) if you have opt-in traffic to this URL. Wicked breaks down the traffic into three categories:
 Green icon: URL has recorded optin traffic within the last rolling 7 days.
Green icon: URL has recorded optin traffic within the last rolling 7 days. Yellow icon: URL does not have recorded optin traffic in over 7 rolling days.
Yellow icon: URL does not have recorded optin traffic in over 7 rolling days. Red icon: URL does not have recorded optin traffic.
Red icon: URL does not have recorded optin traffic.
Hide URL
This column allows you to hide a URL so that it's not shown. This is useful if you already know a URL is tracking properly and you want to hide it. Clicking the HIDE URL button will hide it.
View UTMs
The columns allow you to see the UTMs that Wicked has tracked over the last 24 hours for a given URL.
Show hidden URLs
This toggle will unhide/hide the URLs that you have previously marked as Hide.
- Q: What email should I use for my opt-in or sales test?
A: testing@wickedreports.com - Q: What's the most common reason for my URL Parameters getting stripped?
A: Redirect Links - Q: I've validated Clicks/Opt-Ins on my page but the report is still showing "Not validated yet". Why is this?
If you validated your clicks through the green Manually Validate URLs button, then this date range will not update. You'll need to validate these URLs using the button provided in the validation column.
