The quick process for integrating your Google Ads to Wicked Reports for automatic tracking.
On this Page
- Introduction to the Google Integration Wizard
- What's Next?
- FAQs
- Additional Setup (optional)
- Troubleshooting
Introduction to the Google Integration Wizard
The Google Ads setup process consists of running one simple integration wizard and then validating your URL Parameters. In this article, we'll walk you through the steps it takes to get Google integrated and all of the information you should know about the integration with Google. Furthermore, we'll also touch base on what comes after integrating your Google Ads account.
Let's get started.
How to Connect Your Google Integration
To set up your integration, you'll want to follow these steps:
- In your Wicked Reports account, go to the Authorizations Tab.
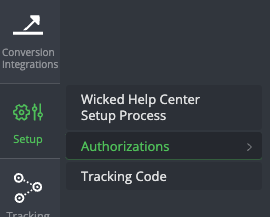
- Under the Advertising Data column, click Connect in the Google Ads connection box.
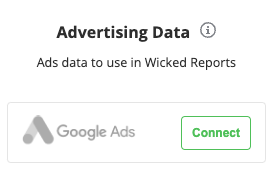
- Press the "Sign in with Google" button.
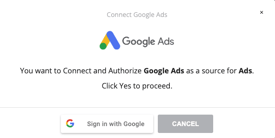
- Select a Gmail Account that has Admin rights to the ad account(s) that you wish to connect to Wicked Reports.
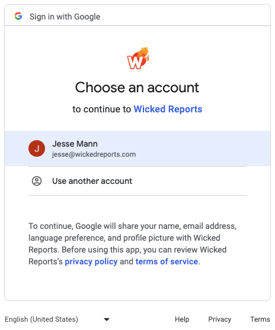
- Press the "Allow" button.
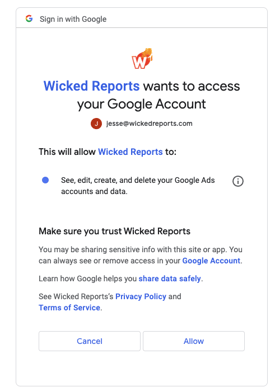
- Then, select and assign the Google Ads account(s) that you wish to integrate with your Wicked Reports account. Note: If you only have 1 Google Ads account for that Gmail, the wizard will connect right away without the need to select a specific Google Ad account.
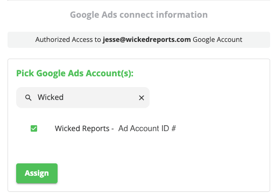
- A successful connection will look like this:
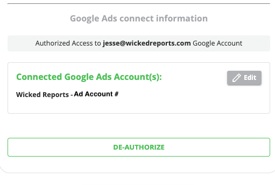
Congratulations! Your integration has been connected. Continue reading to learn about the final steps you'll need to complete your Google Ads setup.
How To Set Up Your URL Parameters
Setting up URL parameters is a fundamental step for Wicked Reports to track and attribute traffic coming from your Google Ads. Fortunately, Google makes it easy to set up your URL parameters by using their account-level tracking template input field. By injecting the Wicked Tracking Template into the account-level tracking template input field, all of your Google Ads landing page URLs will have the necessary URL parameters appended.
Here is the Wicked Tracking Template:
{lpurl}?wickedsource=google&wickedid={gclid}&wickedid={creative}&wcid={campaignid}&wv=4We will automatically attempt to add the Wicked Tracking Template to your Google Ads account one day after integration. However, we still recommend adding the Wicked Tracking Template manually as a best practice. Here are the steps to step you need to follow to add the Wicked Tracking Template to your Google Ads account.
- Log into Google Ads
- In your left Navigation Bar, select the Admin drop-down menu

- Click on Account settings

- Click the Tracking drop-down menu

- Add the Wicked Tracking Template to the Tracking Template property.
Verify that there are no spelling errors.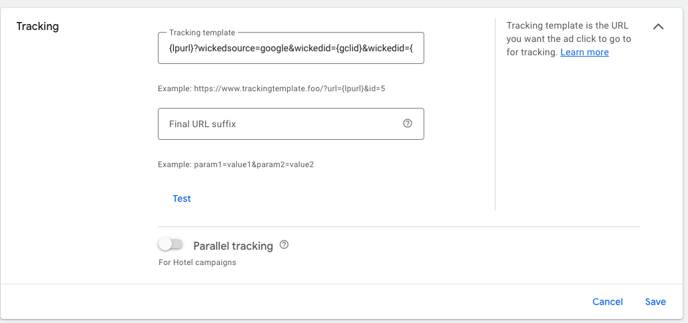
- Click Save
- Now, click the Auto-Tagging drop-down menu

- Turn Auto-Tagging on by selecting the check-box.

- Click Save
Congratulations, at this point, your Google Ads account(s) have the necessary URL Parameters for tracking!
How To Validate Your URL Parameters
The purpose of validating your Google URL parameters is to ensure your Google campaigns will get the attribution they deserve. If these URL Parameters are not set up, among other key factors, then we will not be able to attribute your clicks, leads, and sales to the campaign that the users came from.
Fundamentally, all we're trying to do in this section is to verify the Wicked Tracking Template (or custom UTMs) has been added to the account level template and to ensure that there is no tracking setup below the account level (as this will override the account level tracking).
Follow these instructions to verify that the Wicked Tracking Template has been added to your Google Ads account. Re-run these steps on every ad account that you connected to Wicked:
- Log into Google Ads
- In your left Navigation Bar, select the Settings drop-down menu

- Click on Account settings

- Click the Tracking drop-down menu

- Verify the Wicked Tracking Template has been added to the Tracking Template property.
Verify that there are no spelling errors.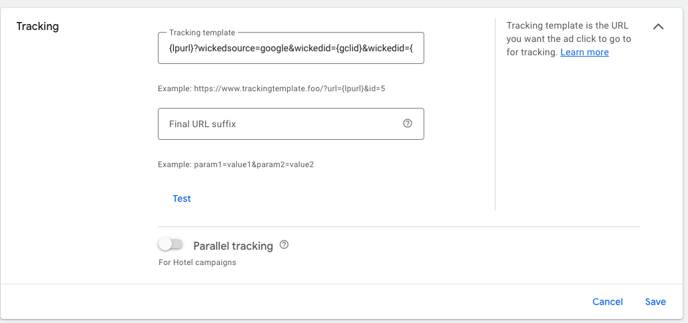
- Next, Verify that there is No Tracking Below the Account Level.
That's it! You're Google Ad URL Parameters have been verified, and you've verified there's no tracking below the account level. Your Google integration is now completed. Great job!
What's next?
Well, now that your Google Ad Account(s) are integrated and your URL Parameters have been validated:
- Google will start appending the Wicked Tracking Template on newly created ads
- Wicked Reports will start retrieving Google Costs and Clicks at the campaign, ad set, and ad level.
In addition, if the Wicked Tracking Script has been added to your website and forms, then:
- Wicked Reports will start tracking incoming Google clicks, detecting conversions from your CRM and Order Management Systems, and attributing revenue based on all our various models.
- Your reports will begin to populate with Google Ad Attribution for all of the tracked clicks, leads, and sales that we've detected.
If you haven't already integrated the Wicked Tracking Script on your website, read more on that here. This is a requirement for Wicked Reports to track conversions and populate your reports with ad data. So, go review that document next to make sure your Wicked Tracking Script has been set up. If you have any questions about it or need assistance in setting it up, then you can reach out to your onboarding specialist or customer support. We're always happy to help.
FAQ's
- Why don't I see my Google Ad Account listed?
If you don’t see your ad accounts listed, it's often because the user you're connecting with does not have the appropriate admin permissions. Try connecting to a different Gmail account and/or verify the user your integration with has admin access to the account. - Can I add additional UTMs in my Tracking Template section?
Yes. You can have additional UTMs in your tracking template section. However, make sure you've appended them at the end of the Wicked Tracking Template. - Will redirect links negatively impact my tracking accuracy?
Sometimes. If you're final URL is stripping UTMs, then yes, it will negatively impact your tracking. However, if you make sure your final URL retains the URL Parameters, such as the Wicked Tracking Template, then you can be confident your tracking will not be impacted negatively. - How do I track traffic sent to my YouTube page?
If your ads send traffic directly to a YouTube page, then use Wicked Redirect links as your Landing Page URL. This will ensure we capture a click before the user hits your YouTube page. This is important since clicks directly to YouTube pages are not trackable otherwise. - Can Wicked Reports Track YouTube Ads?
Yes. By adding the Wicked Tracking Template to your Google Ads account, per this article's recommendation, Google will append the tracking template to the Ad's final landing page URL which we can then track. However, there are some exceptions. Read this article for more information. - How is the naming convention for my Google Ads campaign data determined in Wicked Reports?
Your campaign data is primarily determined by the URL parameter structure being used. You can check out this doc to learn more about how your campaign data is mapped to your URL parameters. - Will the Wicked Tracking Template get automatically pushed to my Google Ad Tracking Template field?
Yes. Wicked Reports will push the tracking template to the tracking template field the day after your initial integration. Then, we will continue to do daily checks to ensure the tracking template has been added and then, if we see that has been removed, we will attempt to add it again. - My Google Ads costs are slightly off. Why?
If you are using keywords on your Google Display Ads or using automatic targeting in your Google Display Ads, then it is expected for costs to be slightly off. However, if your cost discrepancy is greater than 3%, then please reach out to support@wickedreports.com for further assistance. - My ad is missing from the reports! Where is it?
If you are using the Google channel in your Wicked Reports account, you will not see your YouTube ads. There is a dedicated channel for Youtube ads called "Youtube". If you're not seeing your Youtube ads on that channel, or if your ad is not a Youtube ad and is missing, then please reach out to support@wickedreports.com for further assistance.
- Why is my Discovery Campaign or Demand Gen campaigns not showing up?
If you have a Discovery Campaign or Demand Gen campaign with the subtype of product feed, then your Google Ads integration will not pull this campaign into Wicked Reports. That is because Google's API does not currently support that subtype. Here's a list of Google API's supported subtypes. However, you still manually track these campaigns by adding UTMs and importing marketing costs into Wicked. Reach out to support@wickedreports.com if you need help with this. - How do I install my tracking template with I'm using ClickCease?
Since ClickCease needs to go in your Tracking Template section, you can simply add our tracking template directly in the Final URL suffix. Just remember to remove {lpurl}? from the template, as that is not needed in the Final URL suffix. - My Google Campaign is showing more attribution than Wicked Reports. Why is that?
We expect our attribution to be at par, or even greater than Google's. However, there are times when this may not be the case, and in those cases, we expect to be within 20% of Google's attribution.- One common reason for underreporting is due to the settings you are using in your Wicked Reports. If your settings aren't adjusted adequately to align with Google, then you may see fewer sales in Wicked Reports.
-
- Another common reason for underreporting is if you are using the Conversions metric in Google Ads Manager as your comparison. That metric may include offline conversions that we have passed through into Google. Therefore, you'd have to remove those duplicate sales from the equation.
- If you're still seeing underreporting for an ad, especially a discrepancy greater than 20%, then it's recommended to run through our Tracking Validation Checklist to ensure you have no tracking setup issues occurring.
Additional Setup
If you're interested, there are some optional choices that you can choose to set up with Wicked Reports. Remember, these are not required for a standard Google integration. However, if any of these apply to you, then simply read the corresponding instructions and take the actions outlined within the article.
How do I set up Google Enhanced Conversions with my Shopify Store?
To activate the Google Enhanced Conversions feature, read here.
How do I activate Google Offline Conversions?
To activate the Google Offline Conversions feature, read here.
Troubleshooting
- Are you having difficulty trusting your Google Ad Tracking?
- Do you feel like something is off or missing?
- Are you experiencing one of these issues?
- I have no costs, leads, or sales
- I have costs but no leads or sales
- I have costs and leads but no sales
- I have leads and sales, but less than Google says
Run through the Tracking Validation Checklist. This checklist is highly recommended, as it will walk you through the process you need to take to validate your tracking setup. If you're currently experiencing an issue, this checklist is designed to find it. However, if you're still experiencing the issue after running this checklist, then reach out to our customer support team and we'll help get things squared away!
