This document is for Facebook Media Buyers who want to learn how to integrate and track Facebook Ads with Wicked Reports
On this Page
Introduction to the Facebook Integration Wizard
The Facebook Ads setup process consists of running one simple integration wizard, selecting a couple of settings, and then adding the Wicked Tracking Parameter to all of your ads. In this article, we'll walk you through the steps it takes to get integrated, the two settings available, and how to add the Wicked Tracking Parameter. Furthermore, we'll also touch base on what comes after integrating your Facebook Ads account.
Let's get started.
How to Integrate Facebook
To set up your integration, you'll want to follow these steps:
- Login to your Wicked Reports account
- In your navigation menu, located on the left side of your dashboard, select the Setup dropdown menu and navigate to the Authorizations page.
- In the advertising data column, locate the Facebook section and press the green "Connect" button:
-
When the Wicked Reports Integration Wizard launches for Facebook, press the green "Yes, Proceed" button:
- You will now be redirected to a very simple Facebook Wizard, where they will ask you a few questions.
- Would you like to continue as the user you're logged in with?
- If it's the correct user account you'd like to proceed with, then press the "Continue As ..." button.
- Otherwise, select "Not Now" and retry when you are logged into the correct Facebook user account.
- Do you want to opt-in with all your business or only the businesses you select?
- Select the choice "Opt into current Businesses only". Then select the individual businesses that you'd like Wicked Reports to integrate with.
Note: These business accounts are not the same as your ad accounts.
- Select the choice "Opt into current Businesses only". Then select the individual businesses that you'd like Wicked Reports to integrate with.
- Do you want to opt in with all of your pages or only the pages you select?
- Select the choice to "Opt into all current and future Pages".
- Lastly, they'll have you review the permissions that you've granted to Wicked.
Press the "Save" button to continue. - On the final screen, they'll prompt you that your integration was successful.
Press the "Got it" button to continue. Once you've pressed that button, you'll then be redirected back to the Wicked Reports Authorizations page.
- Would you like to continue as the user you're logged in with?
Facebook Authorization Settings
After integrating your Facebook account, you will be presented with two settings:- Do you want to push Lead Ad Contact Info into your CRM?
- Which Ad Accounts would you like to connect?
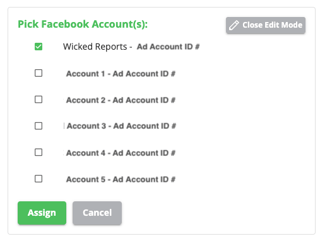
Let's take a closer look at each option and get a deeper understanding of these choices.
Do you want to push Lead Ad Contact Info into your CRM?
With the right permissions, Wicked Reports will automatically attribute Facebook Lead Ads as part of the integration. However, this bonus option gives you the optional choice to push those leads directly into your CRM.
- Yes, I'd like to sync my Facebook Lead Ad leads with my CRM (checked).
- If your Facebook Lead Ad leads are not currently synced with your CRM through another integration, then you should select yes here. This will ensure your Facebook Lead Ad leads are being added to your CRM.
- If you choose to sync Facebook and your CRM, then you'll be asked to select which CRM you'd like to connect to. Simply select the CRM you'd like the lead flow to populate in.
- This feature only works to sync lead data into one CRM.
- No, I do NOT want to sync my Facebook Lead Ad leads with my CRM (unchecked)
- Many advertisers using Facebook Lead Ads already have integrations that push their Facebook Lead Ads into their CRM. If so, leave this unchecked.
Which Ad Account would you like to select?
This is the final Facebook Authorization Setting available to you. If the Wicked authorized user has admin permissions to multiple Facebook ad accounts across different Business Managers, then we'll make all those ad accounts available to integrate with. You simply need to select the ad account you'd like to integrate with.
- If you only have one ad account, then this should be selected by default. However, if you have multiple ad accounts to choose from, press the "Edit" button.
- Select the ad account, or accounts, that you'd like to integrate with.
- Then, click Assign.
- Success will show a screen similar to this:
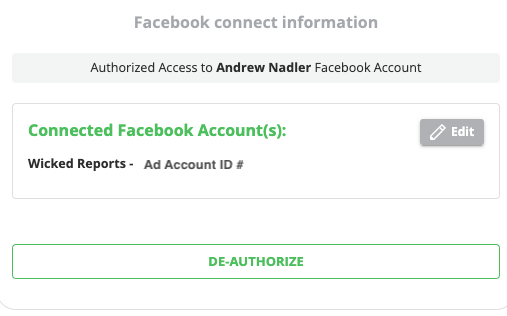
How to Add the Wicked Tracking Parameter
Adding the Wicked Tracking Parameter to your Facebook URLs is a fundamental step for Wicked Reports to track and attribute traffic coming from your Facebook ads. Luckily, Facebook Ads Manager makes this process relatively straightforward with a bulk update feature that can apply parameters across multiple ads at once.
Keep in mind that when you update your Facebook URL Parameters, Facebook will temporarily place your ads into review. This is expected, and most advertisers can safely proceed without any major disruption. To learn how to add the Wicked Tracking Parameter, see:
If you have long-running ads with valuable social proof (likes, comments, and shares) that you don’t want to risk losing, be cautious before updating your URL Parameters. There isn’t a reliable way to test or confirm whether social proof will be preserved, so proceed carefully with any ads that are already performing well.
The risk is minimal (around 1%), but if social proof is lost, our team has occasionally been able to help recover it. If that happens, please email support@wickedreports.com for assistance.
Once you've integrated your Facebook account and added your Wicked Tracking Parameter, your Facebook integration will be fully functional. That completes your Facebook setup!
How to Verify the Wicked Tracking Parameter has been added
The purpose of validating your Facebook Tracking Parameters is to ensure your campaigns receive proper attribution inside Wicked Reports. If the Wicked Tracking Parameter is missing or incorrect, your clicks, leads, and sales won’t be attributed to the campaigns they came from.
At a high level, all we’re doing in this step is confirming that every active ad includes the required WickedSource and WickedID parameters.
Here’s how to validate them:
- Login to your Facebook Ad manager
- Drill down to all the ad-level of the targeted Campaign you wish to validate
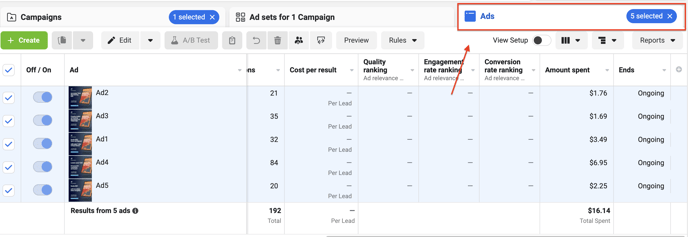
- Select all your ads
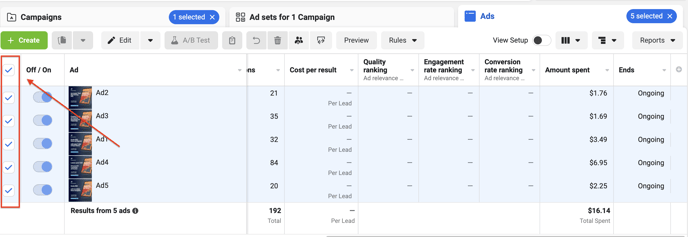
- Press the "Create Custom Report" button
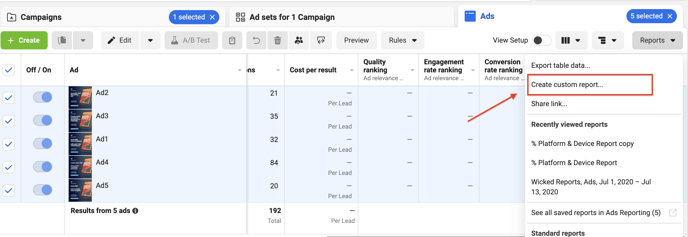
- Press the "Customize" button and include the column named "URL Parameters"
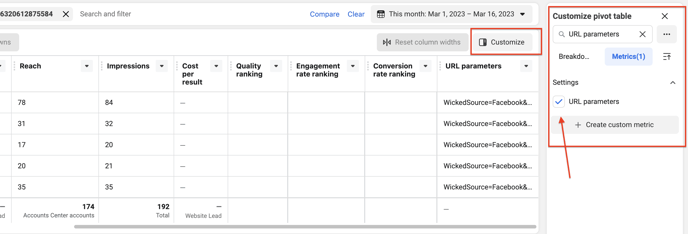
- Verify the Wicked Tracking Parameter is added to every ad. Note: The Wicked Tracking Parameter looks like this:

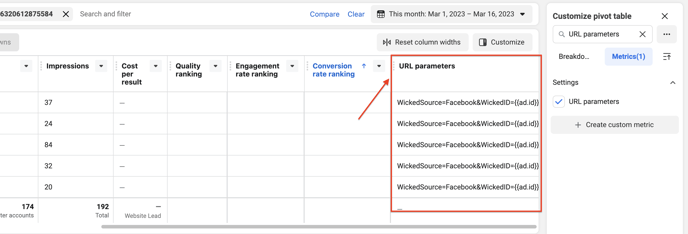
That's it! The Wicked Tracking Parameter has been added to all Facebook Ads and verified. Great job!
What Happens Next?
Well, now that you're Facebook Ad Accounts are integrated and your Wicked Tracking Parameter has been added:
- Wicked Reports will start retrieving Ad costs at the campaign, ad set, and ad level.
- Wicked Reports will start pulling in Facebook Clicks, and other relevant Facebook columns, into your Funnel Vision Report
In addition, if the Wicked Tracking Script has been added to your website and forms, then:
- Wicked Reports will start tracking incoming Facebook clicks, detecting conversions from your CRM and Order Management Systems, and attributing revenue based on all our various models.
- Your reports will begin to populate with Facebook Ad Attribution for all of the tracked clicks, leads, and sales that we've detected.
FAQ
- How do I manually add Wicked tagging to a Facebook Ad?
Simply add this text string to the URL Parameters field of your ad:
- When integrating Facebook, will all my historical Facebook data be pulled in?
No. Only 90 days' historical data will be pulled in after your initial integration. - Can I use Link Shorteners for my ad URLs?
Yes. However, you need to make sure that you append the text:
When redirection is complete, the website URL field in your browser should show the appended query parameters, else you need to adjust your redirect settings to allow pass-through parameters (most popular redirect services have this option). - Can I use Link Redirects?
Yes. However, you need to make sure that you append the final URL with:
When redirection is complete, the website URL field in your browser should show the appended query parameters, else you need to adjust your redirect settings to allow pass-through parameters (most popular redirect services have this option). - How do I turn on Facebook Lead Ads?
Facebook Lead Ads is turned on automatically. If you have the correct permissions in your Facebook account, your Lead Ad leads will automatically be attributed to the correct Lead Ad campaign. - For my Facebook Lead Ad "ad", why is Facebook showing a different number of "Leads" than Wicked Reports is showing?
This is an expected behavior. It's due to the differences in the way the two reports calculate what a "lead" is, which means these two metrics are incomparable.
In Wicked Reports, if we have already tracked the lead in our system, then the lead submission becomes subject to our re-opt-in logic. Our re-opt-in logic only credits the last re-opt-in that occurred on the same day, whereas Facebook is counting all opt-in submissions as a lead. This results in fewer leads being attributed to your Facebook Lead Ad campaign. - For my Facebook Lead Ad "ad", why is Facebook showing leads but Wicked Reports is showing no leads?
Likely, the Facebook user you have authorized with Wicked Reports does not have the proper permissions to the Facebook page where the form is hosted. Check to ensure your integrated user has the appropriate page permissions by visiting Facebook's Lead Access Manager on the page itself. If you have verified this yet are still seeing a discrepancy, then please reach out to support@wickedreports.com so that we can identify the cause. - Does updating ads with Wicked source and ID for a Facebook Ad reset the learning phase of the Ad?
- Yes. Every edit you make (during the learning phase or after it) has some effect on delivery, but not every edit causes the ad set to reenter the learning phase. Only a significant edit causes an ad set to reenter the learning phase. Updating the Wicked ID manually is considered a significant edit because it's an edit to the ad creative.
- See this article by Facebook, "Significant Edits and Learning Phase", for more information.
-
Why does my Facebook Ads say, "Posted (or Published) by wickedreports.com"?
Have no fear - this is not customer-facing. This is only visible to the ad manager - Facebook updates this line with the last entity to edit the ad. - Why did my Facebook Token expire?
Here are the most common reasons your Facebook Token can expire:- It expired automatically after 60 days.
- Inside Facebook, you change your login password or a security setting
- Your Facebook login lost access to the Facebook ads account that Wicked Reports used to get data.
- Why do I have missing costs?
Facebook occasionally has a data delay with their API that impacts any 3rd-party integrator, Wicked Reports included. When our software recognizes this delay, Wicked Reports requests the cost data, once again, after two days to catch and update previously missing data. - Why do I see an ID value as my campaign/ad set/ad name?
This happens because your URL parameters have a UTM value that we could not associate with your paid marketing. Most commonly, we see that Facebook will sometimes auto-generate UTMs on ad URLs. While we catch most of these and attribute them to their respective record, there are some cases where the UTMs do not match your records. Thus, for example, you may see, in your reports, a campaign with the campaign name value of an ID instead of the actual campaign name. - Why do I see Social Lead Gen as my campaign name on the Facebook channel?
If you have the Wicked Tracking Parameter on your clicks, such as "wickedsource=facebook&wickedid=fish", then you'll see this click get attributed to the campaign name of Social Lead Gen in your reports. That's because your wickedid value is non-numeric. If you give it a text value, we automatically update the UTM to Social Lead Gen. - Does the FB column "Website Purchases" include FB's View-Through-Conversions?
Short answer - sometimes.
Long answer - this column pulls in the data that your Facebook account has for it. So, it depends on what attribution model you have set up for Facebook. For Wicked Reports ad platform comparisons, you should say that it does. - Why are my Adsets appearing in two different rows with slightly different names?
If you're using an advantage + catalog campaigns, then you may see duplicate/phantom Adsets in your reports. That's because Facebook's AI is dynamically changing your Ad IDs to internal Ad IDs. This results in two different rows appearing in Wicked Reports.- To fix it future forward, please update your dynamic ad id UTMs to the Ads actual ad id. This prevents Facebooks AI from dynamically changing it.
- To fix it historically, first update your ad UTMs. Then, reach out to our support team to consolidate your duplicated rows.
Additional Setup (optional):
If you're interested, there are some optional choices that you can choose to set up with Wicked Reports. Remember, these are not required for a standard Facebook integration. However, if any of these apply to you, then simply read the corresponding instructions and take the actions outlined within the article.
How do I activate Facebook Lead Conversion API?
To activate the Facebook Lead Conversion API feature, read here.
How do I activate Facebook Sales Conversion API?
To activate the Facebook Sales Conversion API feature, read here.
How do I set up Facebook Boosted Posts?
You can read more on how to set up tracking for Facebook Boosted Posts here.
How do I set up Facebook ads with ManyChat?
You can read more on how to set up tracking for Facebook ads with ManyChat here.
How do I set up Facebook ads with AdEspresso?
You can read more on how to set up tracking for Facebook ads with Adespresso here.
How do I manually upload historical Facebook Lead Ad leads?
To manually upload historical Facebook Lead Ad leads, read here.
Troubleshooting
- Are you having difficulty trusting your Facebook Ad Tracking?
- Do you feel like something is off or missing?
- Are you experiencing one of these issues?
- I have no costs, leads, or sales
- I have costs but no leads or sales
- I have costs and leads but no sales
- I have leads and sales, but less than Facebook says
Run through the Tracking Validation Checklist. This checklist is highly recommended, as it will walk you through the process you need to take to validate your tracking setup. If you're currently experiencing an issue, this checklist is designed to find it. However, if you're still experiencing the issue after running this checklist, then reach out to our customer support team and we'll help get things squared away!
